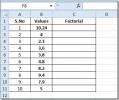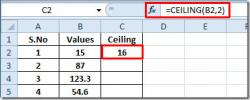Hinzufügen von Diagrammen in PowerPoint 2010
Da Präsentationen der beste Kanal sind, um große Inhalte zusammenzufassen, würde das Erstellen von Dataset-Diagrammen dies auf sehr effiziente und effektive Weise tun. Anstatt einen vollständigen Datensatz anzuzeigen, können Sie daraus ein Diagramm erstellen und direkt in der Präsentation verwenden. Mit PowerPoint 2010 können Sie Diagramme in Präsentationen erstellen und mit einer Excel-Tabelle synchronisieren, um Datasets zu ändern, hinzuzufügen und zu formulieren. Wenn Sie eine Präsentation in PowerPoint 2010 erstellen, wird eine Excel-Tabelle geöffnet, in der Sie die Datenwerte eingeben und Felder und Zeilen gemäß Ihren Anforderungen festlegen können.
Starten Sie zunächst PowerPoint 2010 und öffnen Sie die Präsentationsfolie, auf der Sie Diagramme einfügen müssen. Entfernen Sie die Unordnung auf der Folie entsprechend Ihren Anforderungen, navigieren Sie zur Registerkarte Einfügen und klicken Sie auf Diagramm.
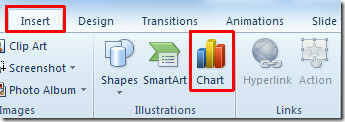
Das Dialogfeld "Diagramm einfügen" wird angezeigt, in dem mehrere Diagrammtypen angezeigt werden. Genau wie in Excel 2010 können Sie hier die Diagrammvorlage auswählen, die am besten zu Ihrem Datensatz passt. Darüber hinaus können Sie den Diagrammtyp auswählen, den Sie in die Folie einfügen möchten. Es enthält eine Reihe von Diagrammtypen, darunter Spalte, Linie, Kreis, Balken, Fläche, X Y (Streuung), Lager, Oberfläche, Donut, Blase und Radar. Wenn Sie den Diagrammtyp auf der linken Seite auswählen, werden die verschiedenen Stile des Diagramms angezeigt. Wählen Sie den gewünschten Diagrammtyp und im Hauptdialog den Diagrammstil. In unserem Fall fügen wir ein einfaches Säulendiagramm ein.
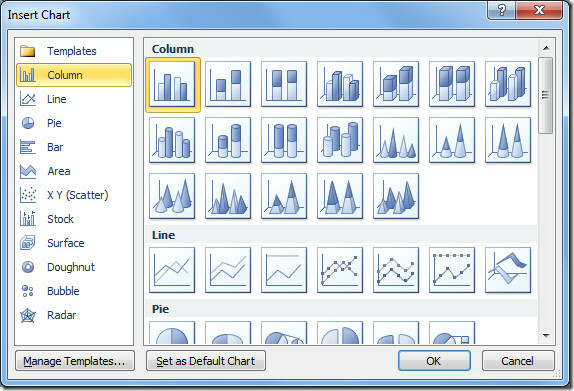
Es wird ein Beispieldiagramm in der Präsentationsfolie angezeigt und eine Excel-Tabelle mit Beispieldatensatz geöffnet.
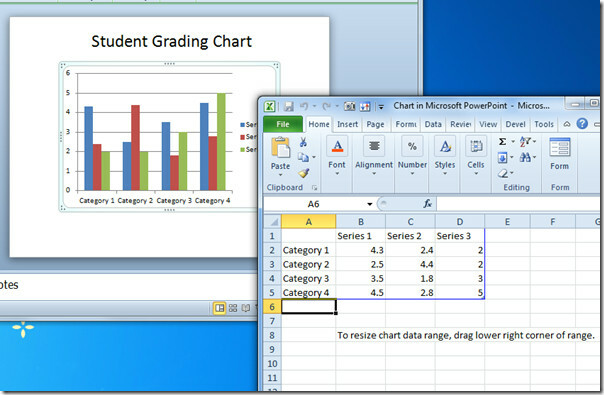
Erstellen Sie ein Diagramm, indem Sie die Werte im Tabellenkalkulations-Dataset ändern. Interessanterweise werden Sie eine reibungslose Synchronisation zwischen Diagramm, Diagrammlegende und Tabellenkalkulationsdatensatz feststellen. Das Ändern von Kategorien in der Tabelle wird daher im Titel der Legende angezeigt.
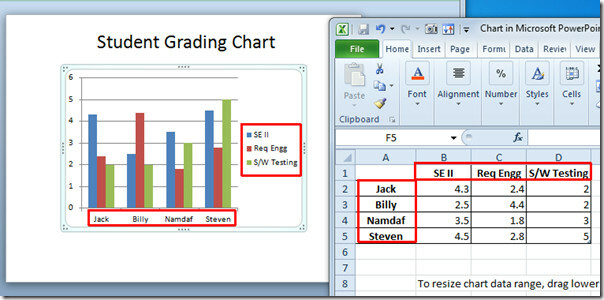
Beginnen Sie mit der Änderung der Beispieldatensatzwerte gemäß den Anforderungen. Beim Ändern ändert die Präsentationsfolie automatisch die Größe der Diagrammleisten und die Achsenwerte, um die Änderungen widerzuspiegeln.
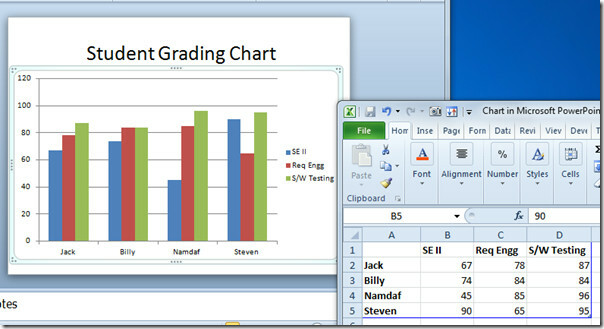
Schließen Sie anschließend die Excel-Tabelle. PowerPoint 2010 bietet deutlich verbesserte Diagrammdesigns und -stile. Um das Diagramm auf die gewünschte Weise zu schmücken, werden bei der Diagrammauswahl im PowerPoint-Fenster diagrammspezifische Registerkarten angezeigt. Wenden Sie auf der Registerkarte Design einen geeigneten Stil aus der integrierten Designliste an.

Der ausgewählte Stil wird sofort darauf angewendet.

Um Legenden, Gitterlinien, horizontale und vertikale Achsen des Diagramms zu ändern, wechseln Sie zur Registerkarte Layout und ändern Sie sie mit wenigen Klicks.
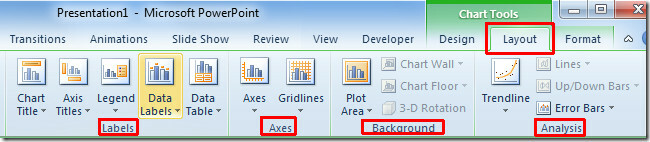
Sie können auch die zuvor besprochenen Anleitungen lesen Komprimieren Sie Bilder in PowerPoint 2010 & Videobearbeitung in PowerPoint 2010.
Suche
Kürzliche Posts
Excel 2010: Factoring finden (FACT-Funktion)
Excel 2010 enthält viele fortgeschrittene mathematische Funktionen,...
Excel 2010: DECKENFUNKTION
Excel 2010 bietet eine Liste mathematischer Funktionen, mit denen S...
Excel 2010: Adressfunktion
Excel 2010 enthält zwei Arten der Referenzierung: Absolut und Relat...