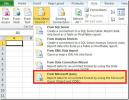VBA In Office Excel 2010
VBA steht für Visual Basic für die Anwendung. Wie Sie wissen, ist VB (Visual Basic) eine der besten Programmiersprachen. Wenn Sie jeden Tag wiederholte Aufgaben in Excel ausführen müssen, wird immer empfohlen, solche Aufgaben zu automatisieren, damit Sie Zeit und Energie sparen können. Makros sind eine großartige Möglichkeit, Aufgaben in Excel zu automatisieren. Wir haben bereits einen grundlegenden Tipp dazu gegeben Aufzeichnen und Verwenden von Makros. Makros fügen Ihrem Excel-Blatt grundsätzlich VB-Code hinzu.
Wenn Sie ein neues Makro erstellen, fügt Excel im Back-End visuellen Basiscode hinzu. Wenn Sie also ein Makro ausführen, wird dieser VB-Code ausgeführt und Sie erhalten die Ergebnisse auf dem Bildschirm. Mal sehen, wie der Code generiert wird, wenn wir ein Makro hinzufügen, und wie Sie diesen VB-Code bearbeiten und debuggen können.
Anzeigen des mit einem Makro verknüpften VBA-Codes
Nehmen wir an, wir haben ein Makro erstellt, wie in dem oben genannten Beitrag erwähnt. Klicken Sie dann auf die Option Makro und wählen Sie Makros anzeigen.

Das Dialogfeld des Makros wird angezeigt. Wählen Sie hier das Makro aus, für das Sie den VB-Code anzeigen möchten, und klicken Sie auf die Schaltfläche Bearbeiten.

Das Makro wird als VB-Code im VB-Editor geöffnet, der standardmäßig in Excel eingebettet ist. In diesem Beispiel zeige ich Ihnen den Code eines Grundmakros, das beim Ausführen die Meldung "Hallo Welt" anzeigt.
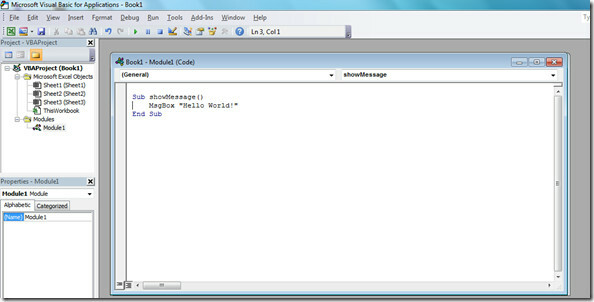
Wenn Sie die Grundlagen von Visual Basic kennen, können Sie hier Ihren eigenen Code schreiben, um Ihr Makro weiter zu verbessern, und Sie können Ihren erstellten Makros weitere Funktionen hinzufügen, indem Sie Codeteile hinzufügen. Der in Excel angezeigte Editor ist ein typischer VB-Editor mit dem Projektexplorer links und dem Quell- / Entwurfsfenster rechts. Sie müssen lediglich mit der Syntax der Programmiersprache vertraut sein.
So debuggen Sie VBA-Code
Wenn Sie Änderungen am Code eines Makros vorgenommen haben und testen möchten, ob dieser ordnungsgemäß funktioniert, können Sie dies tun, indem Sie den Code debuggen und ausführen. Drücken Sie F5 und es wird den Code debuggen und ausführen und Sie werden die Ergebnisse auf dem Bildschirm erhalten. (Mein Code enthält nur "Hello World", sodass ich ihn nach dem Debuggen und Ausführen auf dem Bildschirm sehen kann.)
 Bitte beachten Sie, dass wir nur ein Beispiel für Excel 2010 angegeben haben, da hier am häufigsten VBA verwendet wird. VBA ist jedoch auch in Outlook 2010, Word 2010, PowerPoint 2010 usw. enthalten.
Bitte beachten Sie, dass wir nur ein Beispiel für Excel 2010 angegeben haben, da hier am häufigsten VBA verwendet wird. VBA ist jedoch auch in Outlook 2010, Word 2010, PowerPoint 2010 usw. enthalten.
Suche
Kürzliche Posts
Erstellen eines PDF-Dokuments aus Microsoft Word 2010 in Windows 7
Möchten Sie ein PDF-Dokument in Windows 7 erstellen oder mit andere...
Importieren der MS Access-Datenbank nach Excel 2010 mithilfe von MS Query
Microsoft Query ist eine der beliebtesten Techniken zum Importieren...
Ordnen Sie den lokalen Laufwerksbuchstaben SkyDrive mit Office 2010 zu
Mit reibungslose Integration Mit SkyDrive mit Office 2010 können Si...