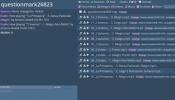Verhindern Sie, dass Benutzer die Personalisierungseinstellungen in Windows 8 ändern
Wie in früheren Windows-Versionen kann jeder Benutzer seine eigenen Personalisierungseinstellungen in Windows 8 beibehalten. Das bedeutet, dass jeder seinen eigenen angepassten Desktop in Bezug auf Themeneinstellungen, Bildschirmschoner, Sounds, Desktop-Hintergrund und andere visuelle Stile haben kann. Gestern haben wir veröffentlicht ein Tutorial Informationen zum Einschränken des Zugriffs von Benutzern auf das Eigenschaftenblatt für Internetverbindungseinstellungen in Windows 8 mithilfe des lokalen Gruppenrichtlinien-Editors. Mit dem lokalen Gruppenrichtlinien-Editor können Benutzer mit Administratorrechten des Systems einen weiten Bereich von angeben Einstellungen für die Verwendung von Systemkomponenten und Einschränkungen hinsichtlich der Kontrolle, die ein nicht administrativer Benutzer über das System hat System. In diesem Beitrag zeigen wir Ihnen, wie Sie Benutzer daran hindern können, Änderungen an den Einstellungen für Personalisierung und visuellen Stil in Windows 8 vorzunehmen.
Stellen Sie zunächst sicher, dass Sie als Administrator angemeldet sind oder Administratorrechte zum Ändern lokaler Gruppenrichtlinien benötigt haben. Gehen Sie zunächst zum Startbildschirm und geben Sie ein gpedit.mscWählen Sie in der rechten Seitenleiste Apps aus und klicken Sie dann auf gpedit.msc im Hauptfenster.

Dadurch wird der lokale Gruppenrichtlinien-Editor geöffnet. Gehen Sie nun zum folgenden Ort und wählen Sie Personalisierung um die Liste der verfügbaren Richtlinieneinstellungen anzuzeigen.
Lokale Computerrichtlinie / Benutzerkonfiguration / Administrative Vorlagen / Systemsteuerung

Auf der rechten Seite werden alle Elemente in der Kategorie "Personalisierung" aufgelistet, deren Richtlinieneinstellung auf "Nicht konfiguriert" festgelegt ist. Sie können den aktuellen Status jeder Richtlinieneinstellung anzeigen, indem Sie rechts in der Spalte Status nachsehen.

Um nun den Zugriff aller Benutzer auf eine beliebige Art von Personalisierungsoption einzuschränken, wählen Sie die gewünschte Option aus der Liste aus und wählen Sie Richtlinieneinstellung bearbeiten. Dadurch wird ein separates Fenster geöffnet, in dem Sie die Standardrichtlinieneinstellung für das ausgewählte Element anpassen können. Oben stehen die Optionen Nicht konfiguriert, Aktiviert und Deaktiviert zur Verfügung. Wenn Sie jede Einstellung auswählen, können Sie im Abschnitt Hilfe nachlesen, welche Auswirkungen dies auf Ihren Computer hat. Um die Einschränkung zu aktivieren, wählen Sie Aktiviert und klicken Sie auf OK.

Führen Sie dieselben Schritte aus, um alle anderen Personalisierungsoptionen für alle Benutzer zu deaktivieren. Wenn Sie die Richtlinieneinstellung ändern, sollte der Status in der Spalte Status in Aktiviert geändert werden.

Jetzt können Benutzer, die das Dialogfeld "Personalisierung" öffnen, keine der von Ihnen eingeschränkten Einstellungen ändern.

Eine solche Einschränkung kann besonders für Unternehmensbenutzer oder für Personen nützlich sein, die sich mit Shared beschäftigen Computer und möchten nicht, dass unerfahrene Benutzer sich mit Personalisierungsparametern einmischen Vorsicht.
Suche
Kürzliche Posts
Retriev.er ist eine einfach zu verwendende GUI für rsync
Wir haben bereits eine Reihe von rsync-GUI-Anwendungen überprüft, d...
Volafile.io: Anonymer Dateifreigabedienst für Chatrooms
Das Internet hat es möglich gemacht, alles, was wir wollen, mit jed...
Batch-Konvertierung von Videos in das WebM-Dateiformat
Das zuvor überprüfte kostenlos Miro Video Converter unterstützt das...