Microsoft Teams-Add-In für Outlook: Herunterladen und Installieren
Wenn Sie Microsoft Teams mit Ihrem Outlook-E-Mail-Client kombinieren möchten, können Sie dies problemlos mit dem dedizierten Microsoft Teams-Add-In tun. Viele Benutzer kennen dieses Tool jedoch nicht und wissen nicht, wie sie es verwenden sollen. In diesem Handbuch finden Sie eine detaillierte Schritt-für-Schritt-Anleitung zum Herunterladen und Installieren auf Ihrem Windows-Laptop oder -PC. Außerdem erfahren Sie alles, was Sie darüber wissen müssen.
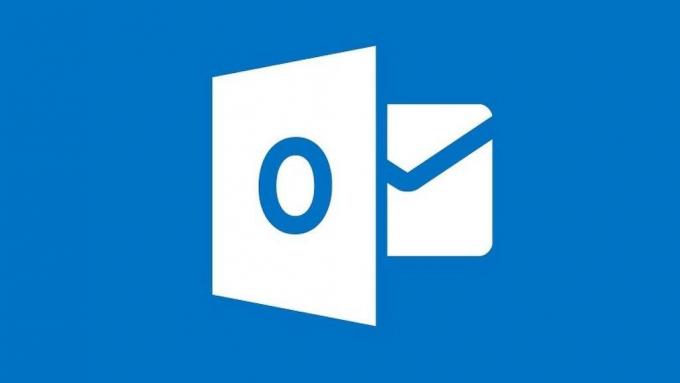
Da derzeit mehr Menschen als je zuvor von zu Hause aus und zu Hause arbeiten, war die Beliebtheit von Online-Tools für Videokonferenzen und Zusammenarbeit wie Microsoft Teams noch nie so groß.
Allein in den letzten drei Wochen hat das Team schätzungsweise 12 Millionen Benutzer hinzugefügt. Obwohl es erst im letzten Jahr eingeführt wurde, ist es bereits ein Schlüsselinstrument für zig Millionen Menschen auf der ganzen Welt.
Als eines der Flaggschiffprogramme von Microsoft wurde Teams so konzipiert, dass es mit vielen anderen wichtigen Softwaretools kompatibel ist. Dies umfasst die Office 365-Programmsuite und eine Reihe verschiedener E-Mail-Clients. Am bemerkenswertesten ist Outlook, das führende E-Mail- und Webmail-Tool von Microsoft.
Im Rahmen dieser Integration hat Microsoft ein Add-In speziell für die Verwendung mit Outlook entwickelt. Es ist eine wirklich nützliche Funktion, die vielen Benutzern von Microsoft Teams nicht bekannt ist.
In diesem Handbuch werden die Vorteile des Team-Add-Ins für Outlook erläutert und detaillierte Anweisungen zum Herunterladen und Installieren dieses wirklich nützlichen Tools bereitgestellt.
Was ist das Microsoft Teams-Add-In für Outlook?
Das Microsoft Teams-Add-In für Outlook ist ein wirklich nützliches Integrationstool für Benutzer beider Programme. Der Hauptzweck besteht darin, Benutzern das Planen einer Teambesprechung direkt in Outlook zu ermöglichen, anstatt beide Programme gleichzeitig öffnen zu müssen.
Das Add-In ist für Windows-, Mac-, Web- und mobile Benutzer verfügbar. In diesem Handbuch konzentrieren wir uns jedoch auf Windows-Benutzer.
Nachdem Sie das Microsoft Teams-Add-In für Outlook installiert haben, wird im Menüband oben auf der Outlook-Seite ein neues Symbol angezeigt. Es zeigt das Microsoft Teams-Logo und trägt den Titel New Teams Meeting.
Durch Klicken auf das Symbol wird eine Seite geöffnet, auf der Sie alles tun können, um ein neues Microsoft Teams-Meeting mit Kollegen einzurichten. Sie können dann Informationen dazu über Outlook austauschen.
Wie erhalte ich das Add-In für Teams in Outlook?
Beachten Sie vor dem Herunterladen und dem Microsoft Teams-Add-In für Outlook, dass nur die neueren Versionen von Office 365 und Exchange die Installation von Add-Ins ermöglichen. Um dieses Add-In verwenden zu können, müssen Sie eine der folgenden Versionen ausführen:
- Büro 2013
- Büro 2016
- Exchange 2013
- Austausch 2016
Der grundlegende Vorgang zum Herunterladen des Microsoft Teams-Add-Ins für Outlook ist sehr einfach. Alles was Sie tun müssen, ist diese wenigen einfachen Schritte zu befolgen:
- Klicken Sie in Outlook auf Zuhause
- Klicken Sie auf Holen Sie sich Add-Ins
- Dies öffnet ein Fenster, in dem Sie nach Add-Ins suchen können. Klicken Sie auf Alle Tab und dann eingeben Microsoft-Teams in das Suchfeld.
- Schalten Sie den Schalter um rechts neben der Liste für das Microsoft Teams-Add-In zu Auf.

Sobald Sie dies getan haben, müssen Sie überprüfen, ob das Add-In erfolgreich heruntergeladen wurde. Dazu einfach:
- Klicke auf Datei
- Wählen Add-Ins verwalten (in einigen Versionen der Software als Apps verwalten aufgeführt).
Team-Add-In für Outlook fehlt?
Wenn das Microsoft Teams-Add-In für Outlook nicht aufgeführt ist oder Sie andere Probleme beim Herunterladen haben, gibt es eine Reihe möglicher Lösungen, mit denen Sie versuchen können, das Problem zu beheben.

- Überprüfen Sie, ob Sie haben Administratorrechte auf Ihrem Windows-Laptop oder PC, bevor Sie versuchen, das Microsoft Teams-Add-In für Outlook zu installieren.
- Wenn Sie diese bereits haben, versuchen Sie es mit O.utlook als normaler Benutzer, nicht als Administrator, um zu sehen, ob dies hilft.
- Schließen Sie die Microsoft Teams-App und dann starte es neu nochmal. Auf diese Weise können Sie sicherstellen, dass Probleme mit Teams Sie nicht daran hindern, das Outlook-Add-In herunterzuladen.
- Melden Sie sich von Microsoft Teams ab und erneut anmelden um sicherzustellen, dass Ihr Konto geöffnet und ordnungsgemäß aktiviert ist.
- Überprüfen Sie, ob Sie die neueste Version von Outlook ausführen. Wenn Sie nicht mit der neuesten Version auf dem neuesten Stand sind und sicherstellen, dass alle Updates heruntergeladen und installiert sind.
- Schließen Sie den Outlook-Desktop-Client oder die Outlook-App und starte es neu nochmal. Dadurch wird sichergestellt, dass Sie durch keine Probleme mit Outlook daran gehindert werden, das Microsoft Teams-Add-In herunterzuladen.
- Prüfen Ihr Outlook-Benutzerkontoname für alle Leerzeichen. Laut Microsoft ist dies ein bekanntes Problem und kann Add-In-Downloads verhindern. Sie hoffen, das Problem bald zu beheben, aber zum Zeitpunkt des Schreibens ist es noch nicht gelöst.
- Stellen Sie sicher, dass Sie sind definitiv läuft Büro 2013 oder Office 2016. Wenn Sie dies nicht tun, können Sie das Microsoft Teams-Add-In nicht installieren. Wenn Sie sich nicht sicher sind, können Sie überprüfen, welche Version von Office Sie ausführen, indem Sie eine der Anwendungen öffnen und dann auf klicken Datei gefolgt von Konto. Dadurch werden alle Produktinformationen auf der rechten Seite aufgelistet, einschließlich der von Ihnen ausgeführten Office-Version. Wenn Sie eines der oben aufgeführten Produkte nicht ausführen, müssen Sie ein Upgrade durchführen, bevor Sie das Microsoft Teams-Add-In für Outlook verwenden können.
Authentifizierungsanforderungen
Um das Team Meeting-Add-In für Outlook zu verwenden, müssen Sie sich mit der modernen Authentifizierung bei Teams anmelden. Dies ist der Begriff, den Microsoft bevorzugt für das verwendet, was die meisten anderen Programme als Multi-Faktor-Authentifizierung bezeichnen.

Moderne Authentifizierungsmethoden können je nach verwendeter Office-Version variieren. In der Regel müssen Sie zusätzlich zur Eingabe Ihres Passworts eine Text-, Anruf- oder App-Benachrichtigung bestätigen.
Wenn Sie diese Methode nicht zum Anmelden verwendet haben, können Sie weiterhin Microsoft Teams verwenden, jedoch keine Online-Besprechungen für Teams über das Outlook-Add-In planen.
Um das Microsoft Teams Meeting-Add-In für Outlook zu aktivieren, müssen Sie entweder:
- Konfigurieren Sie die moderne Authentifizierung. oder
- Melden Sie sich von Ihrem Konto ab und erneut mit der Multi-Faktor-Authentifizierung an.
Aktivieren Sie die Einstellungen für private Besprechungen
Sie müssen nicht nur die moderne Authentifizierung aktivieren, sondern auch die Microsoft Teams-Einstellungen geändert haben, damit Sie private Besprechungen planen können.
Sie müssen das Microsoft Teams-Verwaltungscenter besuchen, um das Add-In zu erhalten. Es ist ein einfacher Prozess:
- Gehe zu Treffen
- Klicke auf Richtlinien erfüllen
- In dem Allgemeines Abschnitt, umschalten Planen Sie private Besprechungen Taste zu Auf.
Speichern Sie diese Einstellungen, und verwenden Sie dann das Team-Add-In für Outlook, um private Besprechungen zu planen.
Einige Einschränkungen und Überlegungen
Während das Microsoft Teams-Add-In für Outlook für viele Benutzer eine sehr nützliche Funktion ist, ist es wichtig zu berücksichtigen, dass die Verwendung einige Einschränkungen aufweist.
Erstens ist Microsoft Teams ein junges Programm, und das Outlook-Add-In ist noch neuer. Infolgedessen baut es immer noch Funktionalität auf und ist noch nicht perfekt.
Benutzer sollten sich auch darüber im Klaren sein, dass Benutzer mit dem Team-Add-In für Outlook private Besprechungen planen können. Es ist nicht möglich, Besprechungen in einem Kanal zu planen. Channel-Meetings müssen in der Teams-App selbst geplant werden.
Sie können das Add-In auch nicht zum Planen von Live-Ereignissen verwenden. Diese müssen momentan auch in der Teams-App geplant werden.
Microsoft weist außerdem darauf hin, dass das Outlook-Add-In nicht funktioniert, wenn sich ein Authentifizierungsproxy im Netzwerkpfad des PCs und der Teamdienste des Benutzers befindet.
Zusammenfassung
Die Popularität von Microsoft Teams wächst rasant und eine der großen Attraktionen ist die Art und Weise, wie es in andere beliebte Microsoft-Softwareprogramme integriert werden kann.
Mit dem dedizierten Microsoft Teams-Add-In für Outlook können Sie private Teambesprechungen direkt über die Outlook-App planen. Es ist eine wirklich nützliche Funktion, aber Sie müssen ein zusätzliches Stück Software herunterladen.
In diesem Handbuch haben wir das Herunterladen und Installieren des Microsoft Teams-Add-Ins für Outlook erläutert und Ihnen einige Tipps zum Beheben des Downloads bei Problemen gegeben.
Wir haben Ihnen auch etwas mehr über das Microsoft Teams-Add-In für Outlook, dessen Funktionsweise und die Hürden, die Sie überwinden müssen, um es zu verwenden, erklärt.
Haben Sie das Microsoft Teams-Add-In für Outlook heruntergeladen? Haben Sie Probleme gehabt? Wenn ja, wie haben Sie sie gelöst? Haben Sie Tipps oder Ratschläge für unsere Leser, die wir in diesem Handbuch nicht behandelt haben?
Wenn ja, würden wir gerne von Ihnen hören. Bitte hinterlassen Sie Ihre Gedanken und Tipps im Kommentarfeld unten.
Suche
Kürzliche Posts
Microsoft Teams-Mikrofon funktioniert nicht, wird nicht erkannt (BEHOBEN)
Es gibt nichts Frustrierenderes, als alle Remote-Arbeitstools so ei...
Fix Fehler beim Herstellen einer Verbindung zu Microsoft Teams Meetings (Handbuch)
Microsoft Teams wird weltweit verwendet, um mit Teams zusammenzuarb...


