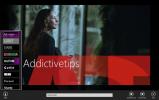AutoSizer ändert die Größe und positioniert die Anwendung Windows beim Start automatisch neu
Microsoft Windows bietet bereits alle grundlegenden Fensterverwaltungsfunktionen, die Sie von einem Desktop-GUI-Betriebssystem erwarten. Sie können die Größe Ihrer gewünschten Anwendungen ganz einfach ändern, maximieren und neu positionieren, wie Sie möchten. Aber oft genug öffnen sich die Fenster Ihrer Programme nicht so, wie Sie es möchten. Dies liegt daran, dass Windows vorübergehend Informationen zu Fensterpositionen und -größen irgendwo speichert innerhalb des Betriebssystems, aber diese Einstellungen gehen schließlich verloren, was den Benutzer zwingt, das Ganze von zurückzusetzen kratzen. Außerdem bestehen einige schlecht geschriebene Anwendungen unabhängig von Ihrer letzten Einstellung immer darauf, in einer bestimmten Größe und Position zu beginnen. Dank an AutoSizerSie können jetzt die Größe jedes Fensters auf Ihrem Desktop ändern und es neu positionieren. Diese Parameter bleiben beim nächsten Start des Programms erhalten. Es ist eine sehr leichte und benutzerfreundliche Anwendung, die eine Reihe praktischer Fensterverwaltungsoptionen bietet.
AutoSizer bietet eine leicht verständliche Benutzeroberfläche mit einer sehr flachen Lernkurve. Das Anwendungsfenster besteht aus zwei Hauptabschnitten: "Derzeit geöffnete Fenster" und "Windows, auf das AutoSizer abzielt". Nach dem Start wird AutoSizer im Hintergrund ausgeführt und überwacht stillschweigend alle Programmfenster. Sie können es über das Taskleistensymbol öffnen.
Standardmäßig ändert AutoSizer die Größe Ihrer aktuellen Fenster automatisch auf die maximale Einstellung. Sie können jedoch für jedes einzelne Programm eine eigene benutzerdefinierte Größe definieren. Markieren Sie dazu das Zielfenster in der Liste und klicken Sie in der Mitte auf die Schaltfläche "AutoSize ...".

Daraufhin wird ein neues Fenster geöffnet, in dem Sie die gewünschte Größe angeben können. Hier stehen folgende Aktionen zur Verfügung: Maximieren, Minimieren, Wiederherstellen und Ändern / Positionieren des Fensters. Wie der Name schon sagt, können Sie mit der Option "Größe ändern / Position" benutzerdefinierte Größen- und Positionsparameter für das Fenster festlegen und sogar festlegen, dass es immer über anderen Fenstern angezeigt wird.
Standardmäßig wendet Autosizer benutzerdefinierte Einstellungen für ein Fenster anhand seines Klassennamens an. Sie können diese Einstellung jedoch in Fenstertitel ändern und auch einen benutzerdefinierten Titel Ihrer Wahl angeben. Wenn Sie beispielsweise Ihr Browserfenster nur beim Öffnen einer bestimmten Registerkarte maximieren möchten (sodass der Fenstertitel auf den der in diese Registerkarte geladenen Website gesetzt wird), können Sie dies mit dem Tool tun. Wenn Sie fertig sind, klicken Sie auf "OK", um Ihre Einstellungen zu speichern.

Wie bereits erwähnt, befindet sich AutoSizer in der Taskleiste. Standardmäßig werden die neuen Einstellungen beim Neustart wirksam. Sie können jedoch auch im Kontextmenü des Tools auf die Option "Erneut scannen" klicken, um neue Änderungen sofort zu implementieren. Darüber hinaus können Sie das Always-On-Top-Verhalten auch für jedes Programmfenster im laufenden Betrieb ändern.
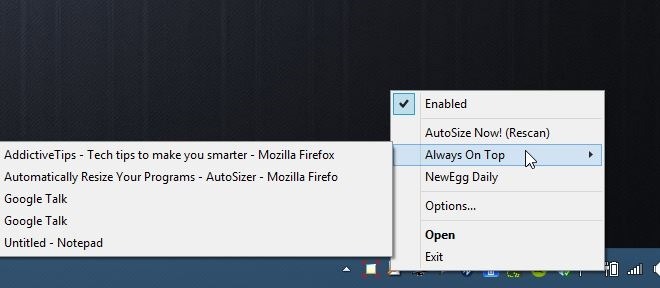
AutoSizer ist wahrscheinlich keine alltägliche Anwendung für jeden Windows-Benutzer, aber ein nützliches Tool, das genau das tut, was auf der Verpackung steht, und das kostenlos. Es unterstützt Windows XP, Vista, 7, 8 und 8.1.
Laden Sie AutoSizer herunter
Suche
Kürzliche Posts
Scotts Google Mail-Benachrichtigung
Jetzt müssen Sie Ihr Google Mail-Konto oder Google Talk nicht mehr ...
Filmmomente: Erstellen und teilen Sie kurze 60-Sekunden-Videos unter Windows
Die Möglichkeit, beiläufig aufgenommene Videos schnell auf eine Wei...
So ändern Sie die Größe von Desktop-Symbolen in Windows 7 oder Vista
Finden Sie die Symbolgröße auf dem Windows Vista-Desktop zu groß od...