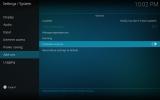Die 5 besten Kodi-Skins
Einer der größten Vorteile von Kodi, der beliebten Mediaplayer-Software, ist die Menge an Anpassungsmöglichkeiten, die sie ermöglicht. Sie können Add-ons aller Art verwenden, um Kodi Funktionen hinzuzufügen. Aber wussten Sie, dass Sie mit der Verwendung von Kodi-Skins auch das Erscheinungsbild der Benutzeroberfläche ändern können? Und das Beste ist, diese Skins sind frei verfügbar.

Heute erklären wir Ihnen, wie Sie Kodi-Skins installieren und wechseln können. Sie werden staunen, wie einfach das geht, vor allem, wenn Sie unsere Schritt-für-Schritt-Anleitung befolgen. Außerdem haben wir das Internet nach den besten Skins durchsucht. Wir stellen euch unsere Top 5 Skins vor und zeigen euch, was jeder zu bieten hat. Wie Sie sehen werden, geht es nicht immer nur um das Aussehen und verschiedene Skins bieten manchmal unterschiedliche Funktionen.
30 Tage Geld-zurück-Garantie
Verwenden Sie für zusätzliche Privatsphäre bei der Verwendung von Kodi ein VPN
Ihr Internetanbieter könnte Ihre Aktivitäten überwachen, um sicherzustellen, dass Sie nicht gegen seine Nutzungsbedingungen verstoßen. Und wenn sie dies vermuten, drosseln sie möglicherweise Ihre Geschwindigkeit, senden Ihnen Benachrichtigungen zu Urheberrechtsverletzungen oder unterbrechen sogar Ihren Dienst. Um all dies zu vermeiden, empfehlen wir Ihnen dringend, ein VPN zu verwenden, wenn Sie Kodi verwenden. Ein VPN verschlüsselt Ihre Daten, macht sie unlesbar und schützt so Ihre Privatsphäre. Als Bonus können Sie mit einem VPN auf geoblockierte Inhalte zugreifen, indem Sie Ihren Standort maskieren.
Die Wahl eines VPN kann eine entmutigende Aufgabe sein. Es gibt so viele Anbieter zur Auswahl. Einige wichtige Faktoren, die bei der Auswahl eines VPN zu berücksichtigen sind, sind eine schnelle Verbindungsgeschwindigkeit für ein reibungsloses, pufferfreies Erlebnis, eine Richtlinie ohne Protokollierung für den ultimativen Datenschutz, keine Nutzungseinschränkungen für den Zugriff auf alle Inhalte mit voller Geschwindigkeit und Software, die auf Ihrem Gerät läuft.
Das beste VPN für Kodi: IPVanish
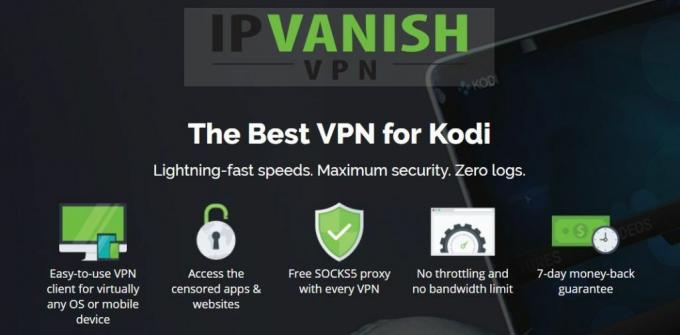
Nachdem wir mehrere VPNs getestet haben, empfehlen wir Kodi-Benutzern IPVanish. Mit Servern weltweit, ohne Geschwindigkeitsbegrenzung oder Drosselung, unbegrenzter Bandbreite, uneingeschränktem Datenverkehr, einer strikten No-Logging-Richtlinie und Client-Software, die für die meisten Plattformen verfügbar ist, IPVanish hat wirklich alles was man braucht.
IPVanish bietet eine 7-tägige Geld-zurück-Garantie, was bedeutet, dass Sie eine Woche Zeit haben, um es risikofrei zu testen. Bitte beachte, dass Süchtig machende Tipps-Leser können Spare hier satte 60% auf dem IPVanish-Jahresplan, wodurch der monatliche Preis auf nur 4,87 $ pro Monat sinkt.
Was sind Kodi-Skins genau?
In einfachen Worten ist ein Kodi-Skin die Benutzeroberflächenkomponente von Kodi. Aber vielleicht ist das ein bisschen zu einfach. Kodi wurde von Grund auf mit einer Mehrkomponentenarchitektur entwickelt. Aus diesem Grund können Sie Add-Ons herunterladen, die Ihrer Kodi-Installation alle möglichen Funktionen hinzufügen. Die Kodi-Skin ist die Komponente, die Sie verwenden, um mit Ihrem Kodi Media Player zu interagieren.
Auch wenn Sie noch nie von Skins gehört und noch nie eine installiert haben, verwenden Sie eine. In der neuesten Version von Kodi (Krypton) heißt der Standard-Skin Mündung. Die Kodi-Skin bietet die verschiedenen verfügbaren Menüs und Untermenüs. Aus diesem Grund kann das Ändern von Skins dazu führen, dass einige Funktionen angezeigt, verschwinden oder der Standort geändert wird, obwohl Kodi keine Funktionen hinzugefügt oder entfernt wird.
Einige Skins zielen auf bestimmte Anwendungen oder Hardware ab. Zum Beispiel gibt es Skins, die am besten mit einem Touchscreen funktionieren. Andere Skins sind so konzipiert, dass sie Filme oder Fernsehsendungen hervorheben, während einige ihren Fokus auf Live-TV legen. Aber vor allem werden Skins hauptsächlich wegen ihrer visuellen Attraktivität verwendet. Sie alle werden das Erscheinungsbild der Benutzeroberfläche von Kodi verändern und deshalb werden die meisten Benutzer sie erkunden. Sie wollen einen schöneren Kodi.
VERBUNDEN: Beste Kodi-Builds
Skin wechseln und zusätzliche herunterladen und installieren
Wenn Sie an die relative Komplexität der Installation von Add-Ons mit ihrem Quellpfad, Repositorys und allem gewöhnt sind, werden Sie erstaunt sein, wie einfach es ist, Kodi-Skins zu installieren.
Skin wechseln
Klicken Sie auf dem Kodi-Startbildschirm auf das Einstellungssymbol. Es ist das Symbol, das wie ein kleines Zahnrad oben links auf dem Bildschirm aussieht.

Klicken Sie im Menü Kodi-Einstellungen auf das Schnittstelleneinstellungen Taste.

Stellen Sie sicher, dass im linken Bereich Skins ausgewählt ist (sollte es standardmäßig sein) und klicken Sie auf Haut oben auf dem Bildschirm

Sie werden zum Bildschirm zur Skin-Auswahl weitergeleitet, auf dem Sie eine Ihrer installierten Skins auswählen können.

Standardmäßig sind nur zwei Skins verfügbar. Neben dem Kodi-Standard-Skin namens Estuary gibt es auch Estouchy, das im Wesentlichen mit Estuary identisch ist, aber speziell auf Touchscreen-Geräte ausgerichtet ist.
Um die Skins zu wechseln, klicken Sie einfach auf die gewünschte Skin.
Herunterladen und Installieren zusätzlicher Skins
Das Hinzufügen weiterer Skins zu Ihrer Kodi-Installation ist nicht schwieriger, als sie auszuwählen. Klicken Sie in der Liste der verfügbaren Skins einfach auf das Mehr bekommen… Taste.

Dies öffnet die Skins-Auswahlliste, in der Sie alle „offiziellen“ Kodi-Skins installieren können. Es gibt über 40 davon.

Klicken Sie einfach auf eine der verfügbaren Skins, um sie zu installieren.
Sobald die Skin installiert ist, wechselt Kodi zu dieser Skin und fordert Sie auf, zu bestätigen, dass Sie sie verwenden möchten.

Klicken Jawohl um den neuen Skin weiter zu verwenden oder Nein um zum vorherigen zurückzukehren.
Wenn Sie nicht klicken Jawohl Innerhalb weniger Sekunden kehrt Kodi zum vorherigen Skin zurück. Dies ist sehr nützlich, falls der Skin nicht auf Ihre Eingaben reagiert. Das könnte zum Beispiel passieren, wenn Sie einen Skin installieren, der nur mit Touchscreens funktioniert, auf einem Gerät, das keine solche Ausrüstung hat.
Skins-Konfiguration
Das Wechseln der Skins ändert das Erscheinungsbild von Kodi, aber darüber hinaus verfügen die meisten Skins über mehrere Anpassungsoptionen, mit denen der Benutzer einige Parameter anpassen kann. Denken Sie daran Skins Abschnitt der Schnittstelleneinstellungen Bildschirm?

Es gibt vier Parameter, die leicht geändert werden können: Thema, Farben, Schriftarten und Zoom. Allerdings sind nicht alle Parameter bei allen Skins verfügbar. Einige Skins bieten mehrere Themen. Designs sind Parametersätze, die das Aussehen und Verhalten der Benutzeroberfläche beeinflussen. Sie können Dinge wie Farbschemata, Symbolsätze und andere visuelle Elemente, Farbschemas oder Schriftsätze enthalten. Was ein bestimmtes Thema beinhaltet, variiert von Skin zu Skin und Sie müssen experimentieren, um alles herauszufinden. Gleiches gilt für Farbschemata und Schriftarten und die individuelle Auswahl kann variieren.
Die Zoomeinstellung ist die einzige, die mit allen Skins identisch ist und das Bild nur ein- oder auszoomt. Wir sind uns der Nützlichkeit dieser Einstellung nicht sicher, da sie das Bild so groß machen kann, dass es nicht mehr auf den Bildschirm passt, was es manchmal fast unmöglich macht, zu einem „normaleren“ Zoomverhältnis zurückzukehren. Zum Glück ist die Obige Einstellung auf Standard zurücksetzen Die Option sollte, da sie sich in der Mitte des Bildschirms befindet, immer noch sichtbar sein, damit Sie aus einer extremen Zoom-Situation herauskommen.
Es gibt noch eine andere Einstellung, die wir noch nicht erwähnt haben. Es ist das erste in der Liste und heißt Skin konfigurieren… Was Sie von dort aus konfigurieren können, ist von Skin zu Skin sehr unterschiedlich. Wir werden Sie über spezifische Konfigurationsoptionen informieren, während wir jeden Skin vorstellen.
Eine Tour durch unsere Top 5 Kodi Skins
Wir haben das Internet nach den besten Kodi-Skins durchsucht. Um ganz ehrlich zu sein, war dies einer unmöglichen Mission nahe. Skins sind eine sehr persönliche Angelegenheit, da sie sowohl das Aussehen als auch die Benutzerfreundlichkeit Ihrer Kodi-Installation beeinflussen. Und da verschiedene Leute einen unterschiedlichen Geschmack haben, ist die Liste der Top-Skins für jeden anders.
Was wir Ihnen präsentieren, sind die 5 Skins, die im Internet am häufigsten genannt wurden. Heißt das, sie sind besser? Wir wissen es nicht, aber sie gehören sicherlich zu den beliebtesten. Wir werden jeden vorstellen und besprechen, was ihn einzigartig macht, und wir besprechen alle wichtigen Anpassungsoptionen, die jeder Skin haben könnte.
Zusammenfluss
Confluence ist möglicherweise einer der ältesten Kodi-Skins. Es gibt es schon seit Jahren und war sehr lange der Standard-Skin, bis es mit der neuesten Hauptversion von Kodi, Krypton, in Estuary geändert wurde. Es hat die gleichen grundlegenden Elemente und Funktionen wie die Standard-Kodi-Skin, aber mit einem anderen Erscheinungsbild. Der Skin wird vor allem Benutzer älterer Versionen von Kodi ansprechen, die es vorziehen, nicht zu lernen, wie man die neue Benutzeroberfläche verwendet.

Der Zugriff auf Add-Ons in Confluence unterscheidet sich etwas von dem, was der Standard-Skin bietet. Jede Add-On-Kategorie wird über das entsprechende Menü aufgerufen. Um beispielsweise auf Video-Add-Ons zuzugreifen, wählen Sie Videos aus dem Hauptmenü und dann Add-Ons aus dem Untermenü, das darunter angezeigt wird.

Ebenso befindet sich der Zugriff auf die Bilder-Add-Ons im Menü Bilder und auf die Musik-Add-Ons im Menü Musik.
Zu den Confluence-Anpassungsoptionen, auf die über. zugegriffen werden kann System -> Einstellungen -> Schnittstelle, nur Schriftarten sind direkt verfügbar, aber klicken Skin konfigurieren zeigt einige Möglichkeiten auf.
Eine der interessantesten Konfigurationsmöglichkeiten finden Sie unter dem Add-on-Kurzbefehle Abschnitt der Skin-Einstellungen.

Sie können bis zu 5 Video-Add-Ons und 3 Musik-Add-Ons konfigurieren, die im Hauptmenü als Untermenüpunkte der Menüs Videos und Musik verfügbar sind.
Bernstein
Die bernsteinfarbene Haut ist eine großartige Haut mit einem minimalistischen Ansatz. Es ist eine leichte Skin, die auf jedem Gerät reibungslos läuft und Sie dennoch einige Funktionen anpassen können. Sie können beispielsweise zwischen einem horizontalen oder vertikalen Regal (wo der Inhalt des Home-Menüs erscheint) wählen. Natürlich können Sie auch das Home-Menü bis zu einem gewissen Grad nach Ihren Wünschen anpassen.

Der Zugriff auf alle Ihre Add-Ons mit der Amber-Skin könnte nicht einfacher sein. Es gibt einen Add-On-Eintrag direkt dort im Home-Menü. Und sobald es markiert ist, erscheinen alle Ihre Add-Ons auf einfache Weise im Regal.

Was die Anpassungsoptionen betrifft, werden beim Zugriff auf die Einstellungen von Amber sechs Seiten mit konfigurierbaren Optionen angezeigt, die jeweils einer bestimmten Art von Optimierung gewidmet sind. Es können keine großen Änderungen am Aussehen und Verhalten vorgenommen werden, aber einige Einstellungen können nach Ihren Wünschen angepasst werden.

Die nützlichste Option ist unter Home-Layout, wo jeder Ihrer Kodi-Favoriten als Home-Menüelement hinzugefügt werden kann.
Aeon Nox 5: Redux
Aeon Nox 5: Redux ist möglicherweise einer der am meisten empfohlenen Kodi-Skin, der nach Confluence an zweiter Stelle steht und mit jedem Gerät gut funktioniert. Es ist ein leichtes Add-On, das Ihr System nicht aufhängt. Es gibt es schon seit einiger Zeit und ist sowohl schön als auch hochgradig anpassbar.

Wenn Sie Kodi für längere Zeit verwendet haben, sollten Sie mit Aeon Nox zu Hause sein. Obwohl es sich stark vom Standard-Skin unterscheidet, ist es für jeden leicht genug, sich darin zurechtzufinden. Am Hauptmenü gefällt mir besonders, dass es „rund“ ist. Wenn Sie ein Ende des Menüs erreichen, wird es am anderen Ende weiter gescrollt.
Mit weniger als 25 anpassbaren Optionen ist Aeon Nox sicherlich nicht der am besten anpassbare Skin, aber es hat eine Hauptfunktion, das Hauptmenü kann fast vollständig nach eigenem Geschmack konfiguriert werden. Sie können das Hauptmenü mit Widgets, Hintergründen und Statistiken anpassen und Ihre eigenen Hauptmenüpunkte hinzufügen.

Schwarzes Glas Nova
Black Glass Nova ist wahrscheinlich der optisch ansprechendste Skin auf unserer Liste. Es hat helle Bilder und auffällige Symbole und sogar die verwendeten Schriftarten scheinen wegen ihres guten Aussehens ausgewählt worden zu sein. Was die Funktionalität der Haut angeht, ist alles, was Sie von Kodi erwarten, vorhanden und leicht zu finden.

Das einzige, was etwas verwirrend sein kann, ist ein Teil des Konfigurationsbildschirms, auf dem das, was wir normalerweise im linken Bereich sehen, im rechten Bereich angezeigt wird. Sie funktionieren auf die gleiche Weise, erfordern jedoch eine gewisse Eingewöhnungszeit.
Bei der Anpassung des Black Glass Nova-Skins ist eine der Optionen besonders erwähnenswert. Wenn Sie das aktivieren Verwenden des vertikalen Hauptmenüs auf dem Startbildschirm Option ändert das Menü nicht nur die Ausrichtung, sondern auch sein Aussehen und Verhalten ändert sich radikal und geht von Symbolen zu Textbeschriftungen mit den Untermenüs, die auf der linken Seite des Bildschirms ausgeblendet sind.

Abgesehen davon sind die meisten Optionen kleinere Optimierungen, mit denen Sie einige Parameter an Ihre persönlichen Vorlieben anpassen können.
App-TV
Diese Liste der besten Kodi-Skins wäre nicht vollständig, ohne den App TV-Skin zu erwähnen. Wenn Sie ein Fan der Apple TV-Geräte sind und das gleiche Erscheinungsbild auf Kodi haben möchten, ist dieser Skin genau das Richtige für Sie. Ich persönlich habe noch nie ein Apple TV benutzt, daher kann ich nicht sagen, wie realistisch das Aussehen und die Haptik sind, aber es hat auf jeden Fall den spartanischen Look, den wir von Apple gewohnt sind.

Und wenn es um die Anpassung geht, gibt es viele verfügbare Optionen, aber die Navigation durch die Menüstruktur ist sicherlich komplizierter – und weniger unterhaltsam – als bei anderen Skins.

Was ist der beste Kodi-Skin?
Auf diese Frage gibt es keine einfachen Antworten. Genauer gesagt gibt es auf diese Frage genau zwei Antworten: Keine oder Alle. Wirklich, die Wahl eines Kodi-Skins ist mehr als alles andere eine Frage des persönlichen Geschmacks. Ich benutze Kodi, seit es XBMC hieß und nur auf modifizierten X-Box-Spielkonsolen der ersten Generation lief. Ich habe noch nie etwas anderes als die Standard-Skin verwendet. Es ist wirklich nicht zu sagen, welches das beste ist und es liegt an jedem Benutzer, sich seine eigene Vorstellung davon zu machen.
Abschluss
Während es im offiziellen Kodi-Repository fast 50 Skins gibt, sind die fünf, die wir gerade vorgestellt haben, diejenigen, die am häufigsten erwähnt und / oder überprüft werden. Sie sind wahrscheinlich die fünf am häufigsten verwendeten Skins oder zumindest die bekanntesten. Welches für Sie das Beste ist, müssen Sie selbst herausfinden und es gibt keinen besseren Weg, als sie auszuprobieren. Glücklicherweise sind sie einfach zu installieren und der Wechsel zwischen ihnen ist noch einfacher.
Verwenden Sie einen anderen Kodi-Skin als den Standard? Haben Sie viele ausprobiert, bevor Sie sich für eines entschieden haben? Was gefällt Ihnen an der Haut, die Sie verwenden, am besten? Wir würden uns freuen, von Ihnen zu hören. Bitte teilen Sie uns unten unsere Kommentare mit!
Suche
Kürzliche Posts
Kodi-Alternativen: Welche anderen Optionen haben Sie für Streaming-Medien?
Kodi ist eine der beliebtesten Software für Benutzer zum Organisier...
Die besten Sport-Addons für Kodi, die 2020 funktionieren
Es gibt nichts Schöneres, als von einem langen Arbeitstag nach Haus...
Cartoon Crazy Kodi Addon: Multi-Source-Kinder-Streams, die funktionieren
IPVanish bietet eine 7-tägige Geld-zurück-Garantie, sodass Sie eine...