Zurücksetzen des Netzwerkadapters unter Windows 10 [TUTORIAL]
Probleme mit dem Netzwerkadapter können Sie daran hindern, eine Verbindung zum Internet herzustellen und auf das LAN zuzugreifen. Netzwerkadapter können von Endbenutzern einfach konfiguriert werden. Einige Apps ändern auch die Netzwerkeinstellungen. Und während Apps Ihnen nicht unbedingt mitteilen, was sie ändern, gehen Benutzer davon aus, dass die Änderungen notwendig und harmlos sind.
Sie sind größtenteils harmlos, aber nur, während die App, die die Änderungen vorgenommen hat, ausgeführt wird oder alles erledigt. Es gibt viele Einstellungen, die zum Herstellen einer Internetverbindung erforderlich sind. Wenn sie so geändert werden, dass Sie keine Verbindung zum Internet herstellen können, Am besten setzen Sie einfach den Netzwerkadapter zurück.

Ein paar Dinge zum Netzwerkadapter
Der Netzwerkadapter ist eine Hardwarekomponente auf einem PC / Laptop, die Benutzer mit einem Netzwerk verbindet. Seine Spezifikationen bestimmen die maximale Übertragungsgeschwindigkeit, die Sie erhalten können. Es funktioniert sowohl mit kabelgebundenen als auch mit kabellosen Netzwerken. Wenn Sie also eine Verbindung zu LAN und / oder WLAN herstellen, wird die Hardware zum Herstellen beider Verbindungstypen verwendet. Dies bedeutet, dass Probleme sowohl mit drahtlosen als auch mit LAN-Netzwerken durch Fehlerbehebung beim Netzwerkadapter behoben werden können.
Bei der Fehlerbehebung bei einem Netzwerkadapter können Sie zwei verschiedene Arten von Lösungen ausprobieren. Zurücksetzen des Netzwerkadapters, Zurücksetzen der Netzwerkeinstellungen.
Netzwerkadapter zurücksetzen vs. Netzwerkeinstellungen zurücksetzen
Das Zurücksetzen eines Netzwerkadapters ähnelt dem Aus- und Wiedereinschalten Ihres PCs. Wenn Sie dies tun, geht alles verloren, was sich im flüchtigen Speicher des PCs befindet, aber Ihre Einstellungen bleiben unberührt, ebenso wie Ihre Dateien. Wenn Sie den Netzwerkadapter zurücksetzen, werden alle Netzwerkkomponenten auf Ihrem System zurückgesetzt, jedoch weder Ihre IP- oder DNS-Einstellungen noch gespeicherte Verbindungen.
Das Zurücksetzen der Netzwerkeinstellungen ist unterschiedlich. Im Grunde geht es darum, Ihr DNS zu leeren, den Cache zu leeren und eine neue IP-Adresse für Ihren Computer zu erhalten. Sowohl ein Zurücksetzen des Netzwerkadapters als auch ein Zurücksetzen der Netzwerkeinstellungen können Verbindungsprobleme sowie Probleme mit langsamen Netzwerkübertragungsgeschwindigkeiten beheben.
So setzen Sie den Netzwerkadapter unter Windows 10 zurück
Sie können den Netzwerkadapter unter Windows 10 mit den folgenden Methoden zurücksetzen. Sie sollten Ihren Computer neu starten, bevor Sie eine der folgenden Korrekturen versuchen.
Einstellungen App
Sie können den Netzwerkadapter über die App Einstellungen zurücksetzen.
- Öffne das die Einstellungen App.
- Gehe zum Netzwerk und Internet Gruppe von Einstellungen.
- Wähle aus Status Tab.
- Scrollen Sie nach unten und wählen Sie die aus Netzwerk zurücksetzen Taste.
- Starte deinen Computer neu wenn Sie dazu aufgefordert werden.
- Wenn Sie wieder auf Ihrem Desktop sind, geben Sie Windows 10 Zeit, um alles neu zu installieren, und versuchen Sie dann, eine Verbindung zu Ihrem Netzwerk herzustellen.
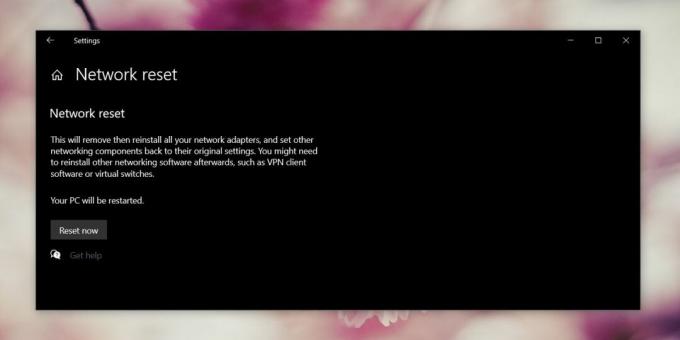
Gerätemanager
Sie können den Netzwerkadapter manuell zurücksetzen, indem Sie die Treiber dafür deinstallieren.
- Öffne das Gerätemanager.
- Erweitern Sie die Netzwerkadapter Gruppe von Geräten.
- Klicken Sie mit der rechten Maustaste auf den Netzwerkadapter, den Sie zurücksetzen möchten, und wählen Sie aus Treiber deinstallieren aus dem Kontextmenü. Sie müssen dies wahrscheinlich für mehr als ein Gerät tun, das unter Netzwerkadapter aufgeführt ist. Tun Sie dies für alle Geräte, die Sie benötigen, um eine Verbindung zum Netzwerk herzustellen.
- Starten Sie Ihren PC neu und erlauben Sie Windows 10 zu Installieren Sie die Treiber automatisch erneut.

Eingabeaufforderung
- Öffnen Sie die Eingabeaufforderung und führen Sie den folgenden Befehl aus.
netsh interface set interface "WLAN-Adapter" deaktivieren
- Starten Sie Ihren PC neu. Öffnen Sie die Eingabeaufforderung erneut und führen Sie den folgenden Befehl aus.
netsh interface set interface "WLAN-Adapter" aktivieren
- Starten Sie Ihren PC neu
Setzen Sie die Netzwerkeinstellungen unter Windows 10 zurück
Um die Netzwerkeinstellungen zurückzusetzen, müssen Sie die folgenden Schritte ausführen.
- Öffnen Sie die Eingabeaufforderung mit Administratorrechten. Führen Sie den folgenden Befehl aus und starten Sie Ihren PC neu.
Netsh Winsock Reset
- Öffnen Sie die Eingabeaufforderung und führen Sie die folgenden Befehle einzeln aus.
netsh int IP ipconfig zurücksetzen / ipconfig freigeben / ipconfig / flushdns erneuern
- Wenn Sie alle Befehle ausgeführt haben, starten Sie Ihren PC neu.
Fehlerbehebung beim Netzwerkadapter unter Windows 10
Im Allgemeinen sollten die oben genannten Korrekturen jedoch Verbindungsprobleme auf Ihrem Windows 10-PC beheben, wenn Sie dies tun Wenn immer noch langsame Geschwindigkeiten, Verzögerungen oder zeitweise auftretende Verbindungsprobleme auftreten, können Sie das Netzwerk jederzeit verwenden Fehlerbehebung.
- Öffne das die Einstellungen App.
- Gehe zum Netzwerk und Internet Gruppe von Einstellungen.
- Wähle aus Fehlerbehebung Tab.
- Scrollen Sie nach unten und führen Sie die aus Netzwerkadapter Fehlerbehebung.
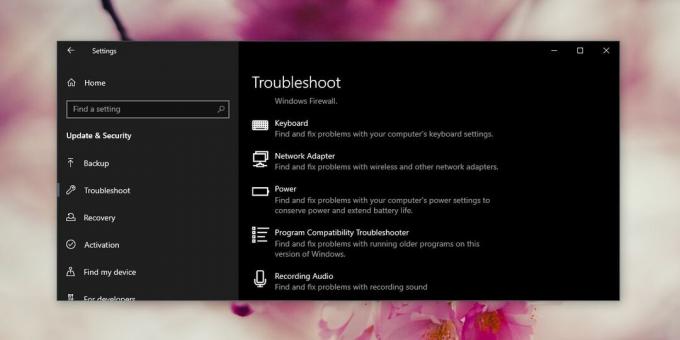
Einige andere Dinge, die Sie ausprobieren können, wenn Sie Probleme mit Ihrem Netzwerk haben.
- Entfernen Sie alle installierten VPN-Apps oder deaktivieren Sie sie.
- Wenden Sie sich an Ihren Internetdienstanbieter, wenn ein Netzwerkausfall vorliegt.
- Setzen Sie Ihren Router zurück.
- Suchen Sie nach Firmware-Updates für Ihren Router.
- Überprüfen Sie, ob sich ein Kabel, das zu Ihrem Router führt, möglicherweise gelöst hat.
- Versuchen Sie, näher an den Router heranzukommen, damit Sie ein stärkeres Signal erhalten.
- Entfernen / vergessen Sie das Netzwerk, zu dem Sie eine Verbindung herstellen möchten, und fügen Sie es erneut hinzu.
Welches hat für dich gearbeitet?
Bei den oben genannten Korrekturen handelt es sich um allgemeine Korrekturen, mit denen die meisten Probleme mit der Netzwerkkonnektivität behoben werden können. Es können jedoch weiterhin Nischenfehler auftreten, die möglicherweise genauer untersucht werden müssen.
Wenn Ihr System Teil einer Domäne ist, z. B. eines Arbeitslaptops, und Sie es zu Hause verwenden, um eine Verbindung zu Ihrem Heimnetzwerk herzustellen, blockieren Ihre Domäneneinstellungen möglicherweise die Verbindung. Sie müssen mit Ihrem Systemadministrator sprechen, um das Problem zu beheben.
Suche
Kürzliche Posts
Automatische Sperre: Sperren Sie den Bildschirm automatisch und schalten Sie die Lautsprecher stumm, bevor Sie das System verlassen
In verschiedenen Softwarehäusern hören Softwareentwickler normalerw...
Mozilla Thunderbird 5 veröffentlicht, wir überprüfen die neuen Funktionen
Mozilla hat beschlossen, die Version von Mozilla Thunderbird von 3....
Duplicate Line Finder vergleicht und verknüpft Textdateien mit Duplikaten
Stellen Sie sich vor, Sie schreiben einen Code und möchten zeilenwe...



