So aktualisieren Sie auf Ubuntu 20.04 LTS
Die neueste Version von Ubuntu für den Langzeit-Support ist da! Es ist 20.04 LTS und es ist ein wunderbares Update mit vielen neuen und aufregenden Funktionen, wie z. B. einem "Nicht stören-Modus". Fractional Scaling, verbesserte ZFS-Unterstützung, Linux 5.4, WireGuard VPN-Unterstützung im Kernel, Gnome 3.36 und vieles mehr Mehr!
Ein Upgrade auf eine neue Ubuntu-Version kann beängstigend sein, wenn Sie ein neuer Linux-Benutzer sind. Aus diesem Grund zeigen wir Ihnen in diesem Handbuch alles, was Sie tun müssen, um Ihr System auf die neueste Version 20.04 LTS zu aktualisieren!
Hinweis: Bevor Sie versuchen, ein Upgrade von Ihrer vorhandenen Ubuntu-Version auf 20.04 durchzuführen, empfehlen wir dringend, ein Backup auf einer externen USB-Festplatte oder einem USB-Flash-Laufwerk zu erstellen. Ubuntu-Upgrades laufen normalerweise reibungslos, aber es ist nie eine schlechte Idee Bewahren Sie Ihre Daten im Falle eines Unfalls sicher auf.
Upgrade auf 20.04 LTS - GUI
Der einfachste Weg, um Ihre Ubuntu-Version zu aktualisieren, ist die Verwendung des integrierten GUI-Upgrader-Tools. Es ist sehr einfach zu bedienen und erfordert keine Kommandozeilenkenntnisse.
Drücken Sie, um den Aktualisierungsvorgang zu starten Sieg auf der Tastatur. Durch Drücken dieser Taste wird das Gnome-Suchfeld geöffnet. Suchen Sie in diesem Suchfeld nach "Software Updater" und starten Sie es. Befolgen Sie dann die nachstehenden schrittweisen Anweisungen, um Ihr System zu aktualisieren!
Hinweis: Verwenden Sie den Gnome-Desktop von Ubuntu nicht? Suchen Sie im App-Menü auf Ihrem Desktop nach „Software Updater“ und starten Sie es. Alle Ubuntu-Varianten haben das gleiche Update-Manager-Tool.
Schritt 1: Wenn Sie "Software Updater" starten, wird nach Updates für die aktuelle Ubuntu-Version gesucht, auf der Sie sich befinden. Ubuntu muss verfügbare Software-Updates installieren, bevor ein Upgrade auf 20.04 LTS durchgeführt werden kann. Lehnen Sie sich zurück, haben Sie etwas Geduld und lassen Sie die Upgrades abschließen.

Schritt 2: Wenn Ihre Software-Patches auf dem neuesten Stand sind, wird auf dem Bildschirm eine Benachrichtigung angezeigt, die besagt: „Die Software ist eingeschaltet Dieser Computer ist auf dem neuesten Stand. “ In derselben Benachrichtigung sehen Sie auch "Ubuntu 20.04 ist verfügbar" und ein "Upgrade". Taste.

Wählen Sie die Schaltfläche "Upgrade", um Ubuntu mitzuteilen, dass Sie den Upgrade-Vorgang starten möchten.
Schritt 3: Wenn Sie auf die Schaltfläche „Upgrade“ klicken, wird die Seite mit den Versionshinweisen für Ubuntu 20.04 LTS angezeigt. Lesen Sie die Hinweise durch, um alles über die neuen Funktionen der neuen Version zu erfahren.
Wenn Sie die Versionshinweise gelesen haben, suchen Sie die Schaltfläche "Upgrade" unten auf der Seite und klicken Sie darauf, um zur nächsten Seite zu gelangen.
Schritt 4: Nach den Versionshinweisen zu 20.04 LTS wird das Tool „Distribution Upgrade“ angezeigt. Es bereitet Ihr aktuelles Ubuntu-System auf 20.04 vor, indem neue Softwarekanäle usw. eingerichtet werden. Lehnen Sie sich zurück und lassen Sie das Tool "Distribution Upgrade" funktionieren.

Wenn das Tool "Distribution Upgrade" die Vorbereitung Ihres Systems auf 20.04 LTS abgeschlossen hat, wird eine Benachrichtigung angezeigt. Diese Benachrichtigung lautet: "Möchten Sie das Upgrade starten?" Klicken Sie auf "Upgrade starten", um fortzufahren.

Schritt 5: Nachdem Sie auf die Schaltfläche „Upgrade starten“ geklickt haben, lädt das Tool „Distribution Upgrade“ alle Ubuntu 20.04 LTS-Pakete herunter und installiert sie. Dieser Vorgang wird einige Zeit in Anspruch nehmen. Seien Sie also geduldig!
Schritt 6: Wenn das Upgrade des Tools "Distribution Upgrade" auf Ubuntu 20.04 LTS abgeschlossen ist, wird a angezeigt Benachrichtigung mit der Aufschrift "Starten Sie das System neu, um das Upgrade abzuschließen." Suchen Sie die Schaltfläche "Jetzt neu starten" und klicken Sie auf es neu zu starten.
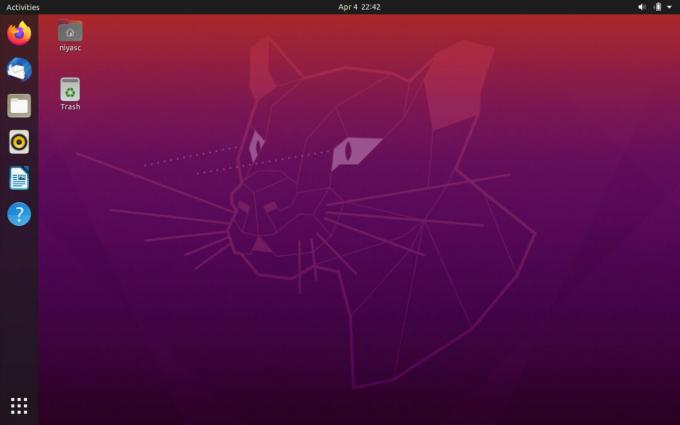
Nach dem erneuten Anmelden verwenden Sie Ubuntu 20.04 LTS!
Upgrade auf 20.04 LTS - Befehlszeile
Die Verwendung des GUI-Upgrade-Tools ist im Allgemeinen der beste Weg, um ein Upgrade auf Ubuntu 20.04 LTS durchzuführen. Wenn Sie jedoch kein Fan der GUI sind und die Linux-Befehlszeile kennen, werden Sie froh sein zu wissen, dass ein Upgrade auf Ubuntu 20.04 LTS über das Terminal möglich ist.
Öffnen Sie zum Starten des Upgrades ein Terminalfenster. Befolgen Sie dann bei geöffnetem Terminalfenster die folgenden schrittweisen Anweisungen.
Schritt 1: Überprüfen Sie Ihre aktuelle Ubuntu-Version auf Software-Upgrades oder Patches, die mithilfe von verfügbar sind aktualisieren Befehl.
sudo apt update
Schritt 2: Verwendung der Aktualisierung Befehl und dist-Upgrade Befehle, installieren Sie die Software-Upgrades und Patches.
sudo apt upgrade -y. sudo apt dist-upgrade -y
Schritt 3: Mit Ihrer aktuellen Ubuntu-Version ist es an der Zeit, Ihre Softwarequellen auf die 20.04 LTS-Quellen umzustellen. Verwenden Sie dazu Folgendes sed Befehl.
sudo sed -i 's / eoan / focal / g' /etc/apt/sources.list
Schritt 4: Nachdem Sie die Softwarequellen Ihres Ubuntu-Systems auf die neuen 20.04 LTS geändert haben, müssen Sie die ausführen aktualisieren Befehl zum Abschließen der Änderungen an der Softwarequelle.
sudo apt update
Schritt 5: Nach dem aktualisieren Befehl, nutzen Sie die Aktualisierung und dist-Upgrade Befehle zum Installieren aller neuen Ubuntu 20.04 LTS-Pakete auf Ihrem System.
Schließen Sie das Terminal nicht, während diese Befehle ausgeführt werden oder das Upgrade fehlschlägt!
sudo apt upgrade -y. sudo apt dist-upgrade -y
Schritt 6: Einmal beide die Aktualisierung und dist-Upgrade Befehle beenden, starten Sie Ihren Linux-PC neu und öffnen Sie erneut ein Terminalfenster.
Verwenden Sie im Terminalfenster apt autoremove um nicht benötigte Pakete von der vorherigen Ubuntu-Version zu deinstallieren, die Sie verwendet haben.
sudo apt autoremove
Sobald die Autoremove Wenn der Befehl abgeschlossen ist, können Sie Ubuntu 20.04 LTS verwenden!
Suche
Kürzliche Posts
Erstellen, Mounten und Brennen einer ISO-Datei unter Linux
ISO-Dateien sind wie Benutzer häufig Installieren Sie ein Betriebss...
So installieren Sie Drupal unter Ubuntu Server
Eine gute Möglichkeit, eine Website zu erstellen, ist die Verwendun...
So speichern Sie Musik-CDs mit Sound Juicer auf Ihrem Linux-PC
Suchen Sie nach einer guten Möglichkeit, Ihre alte physische CD-Sam...



