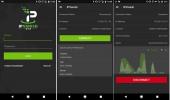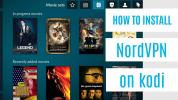So aktivieren Sie die Kindersicherung für Kodi
Kodi ist eine Open-Source-Mediacenter-App, mit der Sie auf eine Welt voller Inhalte zugreifen können. Installieren Sie Add-Ons, um ausländische Filme, Live-Sportübertragungen, Hollywood-Blockbuster und vieles mehr anzusehen. Da die Software jedoch so erweiterbar ist, können Kinder leicht über Dinge stolpern, die sie möglicherweise nicht sehen sollen. Glücklicherweise macht es Kodi einfach, eine Kindersicherung einzurichten, um sie vor Schaden zu schützen.
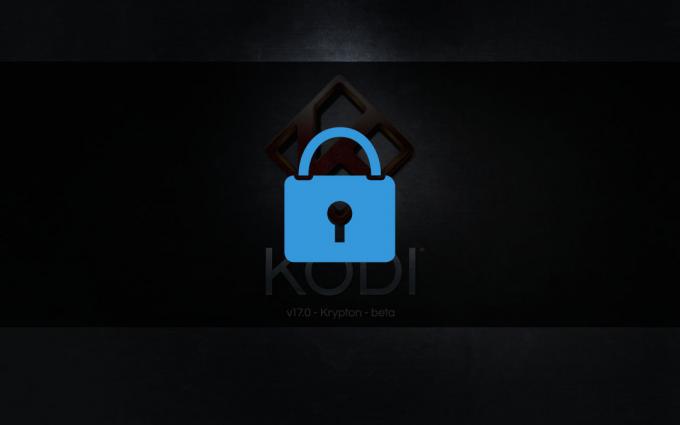
30 Tage Geld-zurück-Garantie
Bleiben Sie sicher mit einem VPN
Jedes Mal, wenn Sie einen Film streamen, senden Sie ungesicherte Daten über Ihren ISP. Dies kann verwendet werden, um Downloads zu verfolgen, Ihr Surfen im Internet zu überwachen oder sogar Ihren tatsächlichen Standort zu finden. Kodi-Benutzer stehen ebenfalls unter besonderer Beobachtung, da viele der Add-Ons der App raubkopierte Inhalte herunterladen können. Die Verwendung eines VPN ist die
der beste Weg sich zu schützen von diesen Online-Gefahren. VPNs erstellen einen privaten Tunnel zwischen Ihnen und dem Internet, der alle Ihre Aktivitäten und Ihren Standort absolut sicher hält.So bewerten Sie VPNs für Kodi
Sie benötigen keinen Abschluss in Informatik, um das beste VPN auszuwählen. Wir haben den Prozess optimiert, indem wir unten einen empfohlenen Service bereitgestellt haben. Wir haben die Liste anhand der folgenden Kriterien eingegrenzt, sodass Sie ganz beruhigt herunterladen und streamen können:
- Ultraschnelle Server
- Zero-Logging-Richtlinie
- Torrent und P2P-Downloads
- Unbeschränkte Bandbreite
Das beste VPN für Kodi – IPVanish
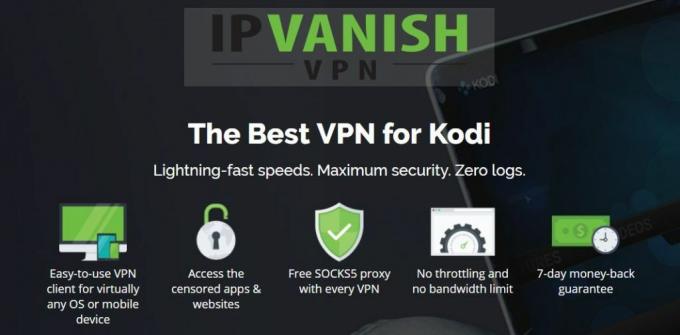
IPVanish hat alle richtigen Funktionen, um Sie online zu schützen. Der Dienst funktioniert auch mit Kodi sehr gut, da er schnelle Download-Geschwindigkeiten und anonyme Verbindungen bietet, mit denen Sie alle gewünschten Filme streamen können, ohne persönliche Informationen preiszugeben. Alles beginnt mit einer 256-Bit-AES-Verschlüsselung, die die von Ihnen gesendeten und empfangenen Daten schützt. Ein automatischer Notausschalter unterbricht Ihre Verbindung, um ein versehentliches Aufdecken der Identität zu verhindern, und der DNS-Leckschutz sperrt Ihren Standort, damit niemand sagen kann, wo Sie wohnen. IPVanish unterstützt dies mit einer Zero-Logging-Richtlinie, die den gesamten Datenverkehr abdeckt, was bedeutet, dass keine Ihrer Online-Aktivitäten jemals auf ihren Servern gespeichert wird.
Sie müssen auch nicht auf Geschwindigkeit verzichten, um die Vorteile der Datenschutzfunktionen von IPVanish zu nutzen. Das Unternehmen betreibt ein riesiges Netzwerk von über 850 Servern in 61 verschiedenen Ländern und bietet Ihnen viele Optionen für schnelle Verbindungen mit geringer Latenz auf der ganzen Welt. Es spielt keine Rolle, ob Sie Kodi verwenden, um einen Film herunterzuladen oder nur Facebook zu überprüfen, IPVanish bietet Ihnen die besten Geschwindigkeiten und behält gleichzeitig Ihre privaten Informationen dort, wo sie hingehören.
*** IPVanish bietet eine 7-tägige Geld-zurück-Garantie, was bedeutet, dass Sie eine Woche Zeit haben, um es risikofrei zu testen. Bitte beachte, dass Süchtig machende Tipps-Leser können Spare hier satte 60% auf dem IPVanish-Jahresplan, wodurch der monatliche Preis auf nur 4,87 $/Monat sinkt.
Aktivieren Sie die Kindersicherung in Kodi – Master Lock
Wenn wir sagen, dass Kodi viele Funktionen hat, meinen wir das auch so! Die Software wird mit grundlegender Kindersicherung geliefert, es sind keine Add-On-Installationen erforderlich. Es ist jedoch so etwas wie ein verstecktes Feature, und das Einrichten bedeutet, sich viel Zeit für die Anpassung zu nehmen. Es lohnt sich am Ende, denn mit der Master-Lock-Funktion von Kodi können Sie bis ins kleinste Detail genau auswählen, worauf Ihre Kinder zugreifen können.
So aktivieren Sie die Kindersicherung der Master-Sperre:
- Öffnen Sie Kodi und gehen Sie zum Hauptmenü.
- Klicken Sie im Menü oben links auf das Zahnradsymbol.
- Klicken Sie auf „Schnittstelleneinstellungen“
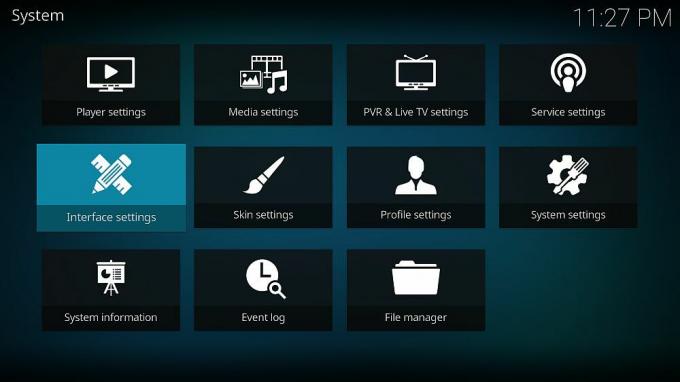
- Klicken Sie auf das kleine Zahnrad unten im linken Menü, bis "Experte" angezeigt wird.

- Wählen Sie den Reiter „Masterschloss“.
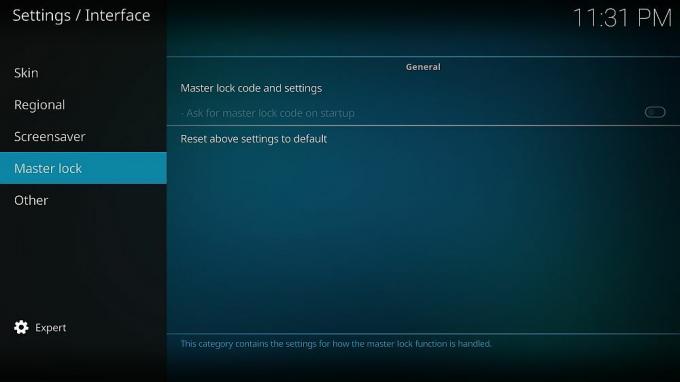
- Wählen Sie die oberste Option "Master-Sperrcode und Einstellungen"
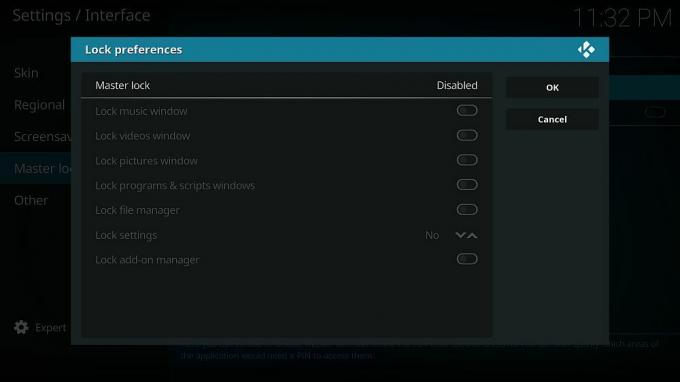
- Klicken Sie oben auf die Option „Master-Sperre“. Es beginnt mit "Deaktiviert", aber wir sind dabei, das zu ändern.
- Es öffnet sich ein kleines Menü, in dem Sie Sperroptionen auswählen können:
- Behinderte
- Numerisches Passwort
- Gamepad-Tastenkombination
- Volltext-Passwort

- Das numerische Passwort ist das einfachste, obwohl Sie möglicherweise ein Volltextpasswort verwenden möchten, wenn Ihre Kinder älter sind und Ihren Zahlencode erraten könnten.
- Klicken Sie auf „numerisches Passwort“, geben Sie mehrere Ziffern ein und klicken Sie auf „Fertig“. Es gibt keine Begrenzung für die Anzahl der Zahlen, die Sie verwenden können, aber vier oder fünf sollten ausreichen.
- Geben Sie Ihr numerisches Passwort an der Eingabeaufforderung erneut ein und klicken Sie erneut auf „Fertig“.
- Zurück in den Master-Lock-Einstellungen können Sie nun auswählen, welche Funktionen Sie mit Ihrem Passwort schützen möchten.

- Schalten Sie die gewünschten Funktionen um (siehe unten für weitere Details) und klicken Sie dann auf „OK“.
- Suchen Sie auf dem Hauptbildschirm der Master-Sperre nach der Option "Nach Master-Sperrcode beim Start fragen". Schalten Sie es auf "ein", wenn Sie den Zugriff auf das gesamte Kodi-Programm verhindern möchten.
- Ihre Einstellungen werden automatisch gespeichert. Kodi fordert jetzt bei jedem Zugriff auf die ausgewählten Abschnitte oder andere wichtige Menüelemente zur Eingabe eines Passworts auf.
Master Lock Kindersicherung – Ausführliche Erklärung
Das Festlegen von Master-Lock-Passwörtern ist nicht nur eine Alles-oder-Nichts-Angelegenheit. Mit Kodi können Sie genau auswählen, welche Teile der Software durch einen Code geschützt werden. Wollen Sie nur Kinder aus dem Filmbereich heraushalten? Kein Problem. Wie wäre es, den Zugriff auf neue Add-Ons zu blockieren? Könnte auch! Unten finden Sie weitere Details zu jedem Abschnitt. Um diese Optionen zu ändern, befolgen Sie die obige Anleitung.
- Musikfenster sperren – Verhindert den Zugriff auf den Musikbereich von Kodi.
- Videofenster sperren – Beendet den Zugriff auf alle Videos von Kodi, einschließlich Filmen und Fernsehsendungen. Sie werden dies wahrscheinlich aktivieren wollen!
- Bilderfenster sperren – Hält den Bilderbereich mit einem Passwort gesperrt.
- Programm- und Skriptfenster sperren – Hält niemanden davon ab, die fortgeschritteneren Abschnitte der Kodi-Benutzeroberfläche zu verwenden. Ein weiterer guter zum Einschalten.
- Dateimanager sperren – Sperrt den Dateimanager-Abschnitt und hindert jeden daran, neue Repository-Quellen hinzuzufügen oder aktuelle zu durchsuchen.
- Einstellungen sperren – Verhindern Sie den Zugriff auf das Einstellungsfeld. Sie können auch zwischen den verschiedenen Einstellungsstufen wählen, von einfach bis fortgeschritten.
- Add-on-Manager sperren – Halten Sie nicht verifizierte Personen vom Add-On-Bildschirm fern. Verhindert die Installation/Deinstallation von Add-Ons sowie den Zugriff auf Quellen, die von diesen Erweiterungen bereitgestellt werden.
Einrichten eines geschützten Profils für Kinder
Master Lock ist großartig, aber seien wir ehrlich, Sie möchten nicht jedes Mal, wenn Sie einen Film sehen möchten, mit Passwortbildschirmen belästigt werden. Glücklicherweise können Sie mit Kodi mehrere Profile erstellen und bestimmte festlegen, um die Master-Sperrfunktion zu nutzen. Führen Sie die folgenden Schritte aus, um ein separates Profil zu erstellen, das Ihre Kinder verwenden können und das vollständig durch ein von Ihnen festgelegtes Passwort geschützt ist.
So verwenden Sie ein Kindersicherungsprofil:
- Öffnen Sie Kodi und gehen Sie zum Hauptmenü.
- Klicken Sie im Menü oben links auf das Zahnradsymbol.
- Klicken Sie auf „Profileinstellungen“

- Klicken Sie auf „Allgemein“ und stellen Sie sicher, dass „Anmeldebildschirm beim Start anzeigen“ aktiviert ist.
- Klicken Sie auf „Profile“ gefolgt von „Profil hinzufügen…“
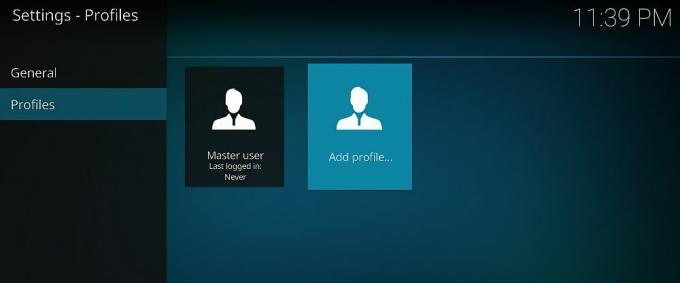
- Wählen Sie einen Namen für Ihr Profil.
- Klicken Sie im nächsten Menü auf „OK“.
- Das Fenster Profil bearbeiten öffnet sich. Hier können Sie eine Reihe von Optionen einstellen, einschließlich Profilbild und Verzeichnis.

- Klicken Sie zunächst auf „Einstellungen sperren“. Wenn Sie die Mastersperre nicht aktiviert haben, werden Sie dazu aufgefordert.
- Legen Sie die individuellen Profilsperroptionen fest. Diese sind identisch mit den oben erläuterten Masterlock-Optionen. Wählen Sie so viele aus, wie Sie möchten, und klicken Sie dann auf „OK“.
- Gehen Sie zur Option Medieninfo und schalten Sie die Option mit den Pfeilen nach rechts. Dadurch wird festgelegt, welche Filme und Musik das neue Profil verwenden kann. Wählen Sie zwischen der Freigabe mit dem Standardprofil oder beginnen Sie von vorne.
- Machen Sie dasselbe für die Medienquellenoption und wählen Sie zwischen der gemeinsamen Nutzung oder getrennten Daten.
- Klicken Sie auf „OK“ und das Fenster zum Bearbeiten des Profils wird geschlossen.
- Sie werden aufgefordert, mit neuen Einstellungen zu beginnen oder die Standardeinstellungen zu kopieren. Klicken Sie auf "Neu starten", um ein leeres Profil zu erhalten.
- Das neue Profil wird eingestellt. Jedes Mal, wenn Sie Kodi starten, werden Sie aufgefordert, ein Profil auszuwählen und sich anzumelden. Sie bleiben bei Ihrem Master-Profil; Ihre Kinder haben das Passwort, das nur Sie kennen.
Was ist, wenn Sie Ihr Master Lock-Passwort vergessen?
Kodi gibt Ihnen drei Möglichkeiten, Ihr Passwort einzugeben, dann sperrt es Sie vollständig aus. Das ist hervorragend, um Brute-Force-Einträge zu verhindern, aber nicht so gut, wenn Sie Butterfinger haben. Mit ein wenig Arbeit können Sie Ihr Master-Lock-Passwort tatsächlich zurücksetzen, ohne Kodi zu öffnen. Dieser Vorgang setzt einige Ihrer Anmeldeoptionen zurück, wirkt sich jedoch nicht auf Ihre tatsächlichen Profile aus.
Das erste, was Sie tun möchten, ist Kodi zu finden Profile.xml Datei. Dies befindet sich in der Benutzerdaten Ordner in Ihrem Installationsverzeichnis. Verwenden Sie die Suchfunktion Ihres Betriebssystems, um es zu finden, oder navigieren Sie mithilfe der folgenden Pfade zum Speicherort.
- Android – Android/data/org.xbmc.kodi/files/.kodi/userdata/
- iOS – /private/var/mobile/Library/Preferences/Kodi/userdata/
- Linux – ~/.kodi/userdata/
- Mac – /Benutzer/[Ihr Benutzername]/Bibliothek/Anwendungsunterstützung/Kodi/Benutzerdaten/
- Fenster – C:\Benutzer\[Ihr Benutzername]\AppData\Roaming\Kodi\userdata\
- Fenster (alternativ) – Öffnen Sie das „Start“-Menü, geben Sie %APPDATA%\kodi\userdata ein und drücken Sie dann „Enter“
So entfernen Sie das Master-Lock-Passwort:
- Schließen Sie Kodi auf Ihrem lokalen Gerät.
- Verwenden Sie die obigen Pfade, um Ihre Datei "profile.xml" zu suchen, und öffnen Sie sie dann mit einem Texteditor.
- Oben in der Datei sehen Sie ein Tag, das wie folgt aussieht:
wahr - Löschen Sie alles zwischen den Tags, was in diesem Fall „true“ ist. Das Tag sieht so aus, wenn Sie fertig sind:
- Machen Sie dasselbe für die nächsten acht Einträge. Alle beginnen mit „lock“. Der Abschnitt sollte so aussehen, wenn Sie fertig sind:
- Kodi neu starten. Sie gelangen direkt zum Hauptprofil, ohne sich anmelden zu müssen.
- Stellen Sie Ihre Master-Lock-Einstellungen erneut ein. Eine detaillierte Anleitung finden Sie in den Abschnitten oben.
Verwenden Sie ein Kodi-Add-on für eine bessere Kindersicherung
Die eingebaute Master-Sperre bietet eine gute Balance zwischen Benutzerfreundlichkeit und starker Kindersicherung. Wenn Sie jedoch eine detaillierte Kontrolle über den Zugriff Ihrer Kinder wünschen, müssen Sie ein Add-On eines Drittanbieters installieren. Diese inoffiziellen Erweiterungen werden von externen Quellen entwickelt, Programmierern, die nicht direkt mit dem Kodi-Team verbunden sind. Sie müssen ein sogenanntes Repository installieren, bevor Sie ein Add-On verwenden können, bei dem es sich im Wesentlichen um eine große ZIP-Datei handelt, die Dutzende von Add-Ons zusammengepackt enthält. Keine Sorge, es mag zunächst verwirrend klingen, aber die Installation von Kodi-Add-Ons ist schnell und einfach. Tatsächlich werden wir Sie unten durch den gesamten Prozess führen.
Bevor Sie beginnen, müssen Sie eine Kodi-Einstellung umschalten, damit Dateien für Sie heruntergeladen werden können. Befolgen Sie diese Schritte und Sie können beginnen:
- Öffnen Sie Kodi und klicken Sie auf das Zahnradsymbol, um das Systemmenü aufzurufen.
- Gehen Sie zu Systemeinstellungen > Add-ons
- Schalten Sie den Schieberegler neben der Option "Unbekannte Quellen" um.
- Akzeptieren Sie die angezeigte Warnmeldung.
Hinweis: Die Kodi-Community ist voller inoffizieller Add-Ons, einschließlich einiger, die möglicherweise auf nicht überprüfte oder raubkopierte Inhalte zugreifen. AddictiveTips duldet oder fördert keine Verletzung von Urheberrechtsbeschränkungen. Bitte beachten Sie das Gesetz, die Opfer und die Risiken der Piraterie, bevor Sie ohne Erlaubnis auf urheberrechtlich geschütztes Material zugreifen.
Starke Kindersicherung mit dem PinSentry Add-on
Mit der Master-Sperre können Sie Inhaltskategorien mit einem einzigen Elternpasswort verschließen. PinSentry wird noch detaillierter mit der Möglichkeit, einzelne Ordner, Videos, Plug-Ins, Add-Ons und mehr zu sperren. Es ist so detailliert, dass Sie möglicherweise nicht einmal ein separates Profil für Ihre Kinder erstellen müssen. Wählen Sie einfach eine starke PIN aus, wählen Sie aus, welche Inhalte Sie schützen möchten, und das war's.

Um PinSentry zu installieren, müssen Sie das uRepo-Repository hinzufügen. Befolgen Sie die folgenden Schritte, um es zu Ihrer Version von Kodi hinzuzufügen, und fahren Sie dann mit der Installation des Add-Ons selbst fort.
So installieren Sie PinSentry:
- Öffnen Sie Kodi auf Ihrem Gerät.
- Klicken Sie auf das Zahnradsymbol, um das Systemmenü aufzurufen.
- Gehen Sie zu Dateimanager > Quelle hinzufügen
- Geben Sie die folgende URL genau so ein, wie sie angezeigt wird: http://urepo.org/install
- Benennen Sie das neue Repository ".urepo", um den Zugriff zu erleichtern.
- OK klicken".
- Gehen Sie zurück zum Kodi-Hauptmenü.
- Wählen Sie „Add-ons“
- Klicken Sie oben in der Menüleiste auf das Symbol für die offene Box.
- Wählen Sie „Aus Zip-Datei installieren“
- Wählen Sie „uRepo-Repository“
- Installieren Sie die Datei mit dem Namen repo.urepository.zip

- Gehen Sie zurück zum Add-ons-Menü und klicken Sie erneut auf das Symbol zum Öffnen der Box.
- Wählen Sie „Aus Repository installieren“
- Suchen und klicken Sie auf „uRepo-Repository“

- Gehen Sie zu „Video-Add-ons“
- Scrollen Sie nach unten und klicken Sie auf "PinSentry", dann installieren Sie.
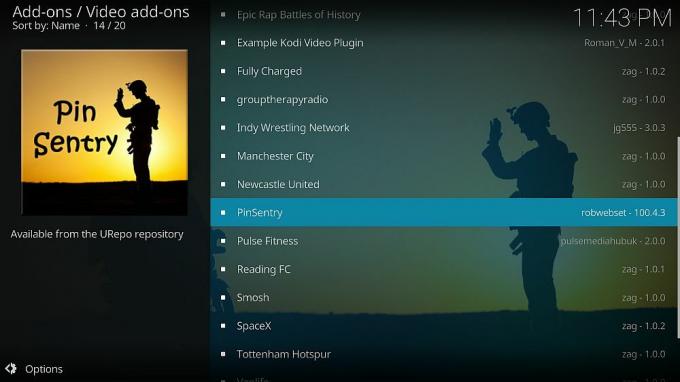
So verwenden Sie PinSentry:
- Gehen Sie zum Hauptmenü von Kodi.
- Navigieren Sie zu Add-ons > Meine Add-ons > Alle
- Wählen Sie PinSentry aus der Liste aus.
- Klicken Sie unten auf dem Bildschirm auf das Symbol „Konfigurieren“.
- Wählen Sie unter „Setup“ die Optionen aus, die Ihnen am besten gefallen. Sie können auch alles auf dem Standardwert belassen.
- Klicken Sie auf „PIN-Wert festlegen“, wählen Sie eine numerische PIN und geben Sie sie erneut ein, wenn Sie dazu aufgefordert werden.
- Klicken Sie auf die Registerkarte "Aktivität" und stellen Sie diese Optionen nach Belieben ein. Wichtig sind die Videowiedergabe, Plugins und der Zugriff auf das Repository.
- Legen Sie optional die Konfigurationen auf den Registerkarten Erweitert und Zeitlimits fest. PinSentry hat einen guten Standard, sodass Sie sich jetzt keine Sorgen machen müssen.
- Schließen Sie das Einstellungsfenster und führen Sie PinSentry aus.
- Navigieren Sie durch das Kategoriemenü und wählen Sie jeden einzelnen Inhalt aus, den Sie mit einer PIN sperren möchten. Neben einem Element wird ein Häkchen angezeigt, wenn es derzeit geschützt ist.
- Wenn Sie fertig sind, kehren Sie zum Hauptmenü zurück. Alle Ihre ausgewählten Inhalte werden nun durch die benutzerdefinierte PIN geschützt.
Ist es sicher, Kodi-Add-Ons zu installieren?
Die Kodi-Community ist gefüllt mit Tausenden von Programmierern, Fans, Freiwilligen und Entwicklungsgruppen. Es gibt so viele Inhalte, dass es manchmal überwältigend sein kann, besonders wenn Sie nur hier sind, um einige Filme zu sehen. Obwohl es selten vorkommt, haben einige Leute berichtet, dass sie bei der Installation auf Viren und Malware gestoßen sind Add-ons von Drittanbietern. Außerdem greifen einige Erweiterungen ohne Ihr Wissen auf Raubkopien zu, was lokale Gesetze verletzen kann.
Sie können sich schützen, indem Sie ein paar einfache Vorsichtsmaßnahmen treffen. Halten Sie sich zunächst so oft wie möglich an zuverlässige Repositorys. Repo-Managementteams überprüfen Add-Ons, bevor sie sie in ihre Downloads aufnehmen, was eine zusätzliche Sicherheitsebene bietet. Es ist auch eine gute Idee, Ihre Firewall, Antivirensoftware und VPN jedes Mal aktiv Sie verwenden Kodi, nur für den Fall. Schließlich laden wir jedes Add-On und Repo herunter und überprüfen es, das in unseren Artikeln vorgestellt wird. Wenn es oben erscheint, war zum Zeitpunkt des Schreibens alles in Ordnung und sicher.
Reader-Tipps zur Verwendung der Kindersicherung
Wir haben nur einige der besten Methoden zur Einführung der Kindersicherung in Kodi behandelt. Es gibt viele andere Möglichkeiten, Passwörter festzulegen, um Ihre Kinder zu schützen! Haben Sie eine Lieblingsmethode, die Sie einfach und bequem finden? Lass es alle unten in den Kommentaren wissen!
Suche
Kürzliche Posts
Installieren Sie das USTVnow Kodi Add-on und USTVnow Plus
Es hat etwas Beruhigendes, im Ausland Live-TV aus Ihrem Heimatland ...
So installieren Sie NordVPN auf Kodi
Die Open Source Media Center-Software Kodi ist dank seiner Flexibil...
So installieren Sie CyberGhost auf Kodi
Wenn Sie Stammgast sind Kodi Benutzer, haben Sie möglicherweise den...