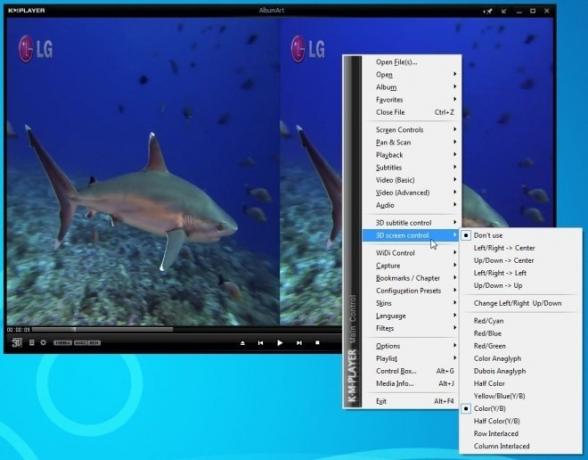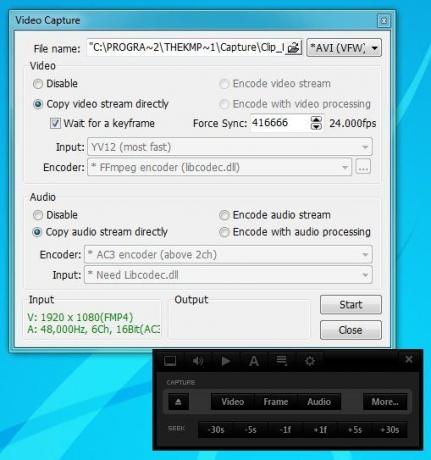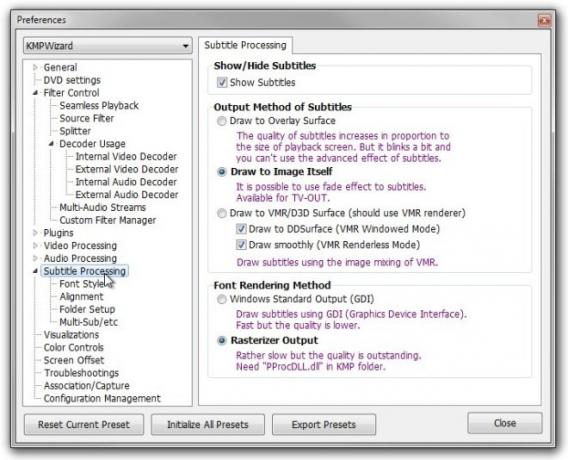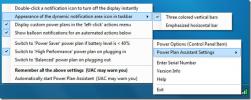20 Funktionen von KMPlayer, die Sie wahrscheinlich nicht kennen
Wenn Sie sich für einen Media Player entscheiden, der eine Vielzahl von Audio- und Videoformaten unterstützt, stehen Ihnen sicherlich viele Anwendungen zur Verfügung. Während die meisten Benutzer sich anmelden zum Viele von uns sind weit verbreitete VLC-Player und suchen nach einem Mediaplayer mit besseren Funktionen für die Medienorganisation. KMPlayer ist ein Mediaplayer, der in den letzten Jahren viele Verbesserungen erfahren hat. Es bietet eine erstaunliche Menge an Audio- und Videoverarbeitungsfunktionen, eine auffällige Benutzeroberfläche, Unterstützung für 3D-Videowiedergabe (die kürzlich hinzugefügte) und eine leistungsstarke Rendering-Engine. Während es die Fähigkeit hat, fast alle Arten von Mediendateien abzuspielen, enthält es auch die meisten der Decoder Dies ist für das Rendern einer Vielzahl von Mediendateien unerlässlich und unterstützt externe Decoder, die sowohl die Qualität der Videowiedergabe als auch die Farbwiedergabe verbessern können. Vor diesem Hintergrund haben wir uns entschlossen, in die Tiefen von KMPlayer selbst vorzudringen und zwanzig großartige Funktionen zu entdecken, die Sie vielleicht nicht kennen.

KMPlayer ist benutzerfreundlich gestaltet und bietet ein wunderschön aussehendes UI-Design. Während es verschiedene Skins unterstützt, ist die Standard-Skin selbst eine Wohltat für die Augen und verfügt über ein dunkel gerahmtes UI-Design. Auch wenn Sie die Standard-Skin nicht so mögen, sind benutzerdefinierte Skins der richtige Weg. Es gibt den Hautkünstlern die Freiheit, ihre eigenen Skins nach ihren Wünschen zu gestalten. Als ich Ergonomie sagte, meinte ich es wirklich so. Über den Begrüßungsbildschirm können Sie von dort aus alles googeln und steuern und direkt zu Ihrer Medienbibliothek, Facebook und Twitter, unterstützten Service-Apps und anderen Inhalten springen. Dienstleistungen.
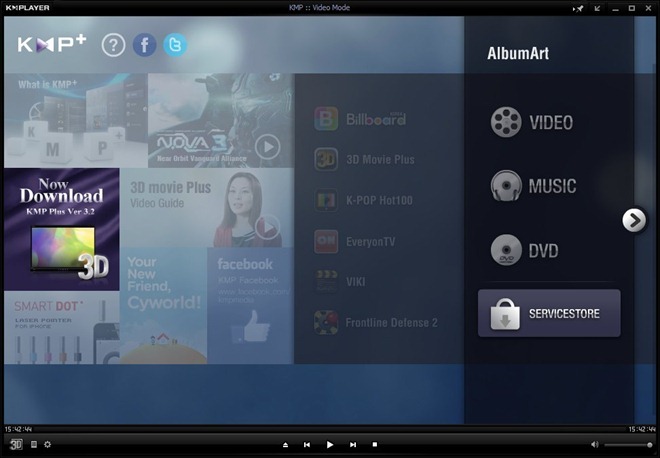
Erstklassig, spitzenmäßig Organisation von Mediendateien
Die meisten Benutzer platzieren ihre Mediendateien nach dem Zufallsprinzip, während andere die Organisation ihrer Medienbibliothek mit separaten Abschnitten für Audio- und Videosammelordner wünschen. KMPlayer Mit dem robusten Wiedergabelisten-Editor können Sie sowohl Ihre Video- als auch Audiodateien verwalten. Sie können verschiedene Wiedergabelisten für Ihre Musik und Filme erstellen, indem Sie auf eine der beiden klicken Musik oder Video Optionen auf dem Startbildschirm unter AlbumArt Sektion. Das Erstellen einer Video-Wiedergabeliste ist ganz einfach. Nachdem Sie sie auf dem Startbildschirm ausgewählt haben, werden Sie zur Videobibliothek weitergeleitet. Klicken Sie einfach auf die Schaltfläche Importieren links, um sie zu öffnen Bibliothekseinstellungen hinzufügen Fenster. Klicken Sie nun auf Bibliothek hinzufügenGeben Sie Ihren Bibliotheksnamen ein und klicken Sie auf OK. Sie können beliebig viele verschiedene Videobibliotheken erstellen. Wenn Sie fertig sind, wählen Sie sie aus und klicken Sie auf OK, um fortzufahren Ordnereinstellungen hinzufügen Schritt, von wo aus Sie Ihren Bibliotheken nur einen Quellordner zuweisen müssen.

Das gleiche Verfahren gilt für das Erstellen einer Musikbibliothek. Sie müssen nur die ähnlichen Schritte ausführen, die Sie beim Erstellen der Videobibliothek ausgeführt haben. Wählen Sie nur dieses Mal das Quellverzeichnis aus, das Ihre Musikdateien enthält. Erwähnenswert ist hier, dass Sie mit der Anwendung auch benutzerdefinierte Albumcover zu Ihren Bibliotheken hinzufügen können.

Während der Wiedergabe können Sie auch Songs mischen sowie wählen um deine Alben zu wiederholen.
3D-Unterstützung; Spielen Sie lokale und Online-3D-Videos ab
Der Sprung von SD- zu HD-Videoinhalten war sicherlich ein Erfolg, und Technologiegiganten bemühen sich bereits, die Verbraucher von der 2D- zur 3D-Videotechnik zu bewegen. Aufgrund der wachsenden Beliebtheit von 3D-Videos hat KMPlayer jetzt Unterstützung für 3D-Videoinhalte hinzugefügt, damit Sie Ihre Lieblings-3D-Filme genießen können. Abgesehen von Blu-rays beinhaltet es 3D Movie Plus Service-App, mit der Sie 3D-Filmtrailer, Werbespots und sogar Dokumentationen von ansehen können Entdecken Sie die 3D-Welt.
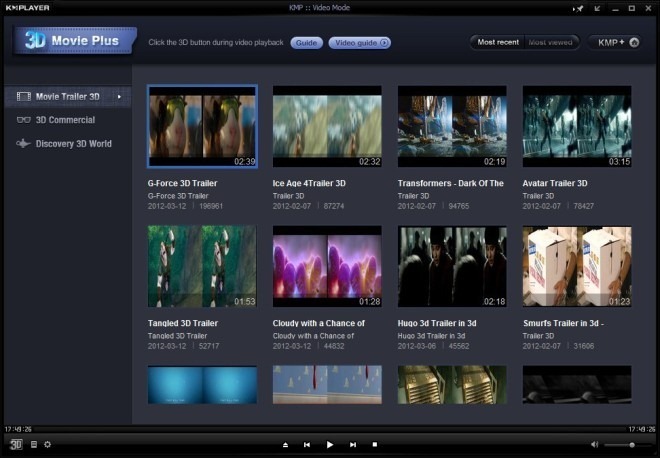
Wenn Sie ein 3D-Video abspielen, können Sie verschiedene Parameter für 3D-Videos festlegen, indem Sie mit der rechten Maustaste auf den Bildschirm klicken, um das Kontextmenü zu öffnen, und zu wechseln 3D-Bildschirmsteuerung die Einstellungen. Da 3D-Inhalte mit verschiedenen Technologien angezeigt werden können, können Sie Ihre bevorzugten Konfigurationen aus seinem Menü auswählen. Darüber hinaus können Sie die Untertiteleinstellungen anpassen, indem Sie den Mauszeiger darüber bewegen ein 3D-Untertitel-Steuerelement. Zusätzlich unterstützt das Programm verschiedene 3D-Plugins.
Service-Apps
Das Dev-Team hat jetzt eine aufgenommen Service-App Funktion, die umfasst verschiedene Anwendungen wie Billboard, 3D Movie Plus, K-POP Hot100, EveryonTV, VIKI usw. Die Services Apps sind so konzipiert, dass sie innerhalb des Players funktionieren. Es gibt also keine separaten Popup-Fenster, die Sie stören könnten. Darüber hinaus können Sie einen Blick auf verschiedene Werbespots, Spiele und bevorstehende Veranstaltungen werfen. Ein weiteres Feature, das unsere Aufmerksamkeit während des Testlaufs auf sich zog, war ein bevorstehender SERVICESTORE, ein noch zu startender Service-App-Store, mit dem Sie Service-Apps über die Benutzeroberfläche installieren können.

Steuerbox für Audio, Video und Untertitel
KMPlayer enthält auch a Kontrollkasten, auf die über das Kontextmenü mit der rechten Maustaste zugegriffen werden kann (oder über Alt + G. Hotkey Kombination). Mit der Control Box können Sie eine Reihe von Einstellungen anpassen und ändern. Oben befinden sich insgesamt sechs Schaltflächen, die Video, Equalizer, Untertitel, Wiedergabeschleife, Einstellungen für die Bilderfassung und Einstellungen enthalten. Sie können einige grundlegende Videoeffekte anwenden und Einstellungen wie Helligkeit, Kontrast, Sättigung, Farbton, Bildschirmdrehung, Flip, Video-Größenänderung sowie Videoeffekte wie konfigurieren Bewegungsunschärfe, Weichzeichnen, Schärfen, Mittlerer UV-Filter, Mittlerer Y-Filter, Graustufen und so weiter. Die Frame Capture- (oder Screen Capture-) Funktion bietet den zusätzlichen Vorteil, dass Video- und Audiostreams sofort erfasst werden und ein einzelner Videorahmen als Bilddatei gespeichert werden kann.
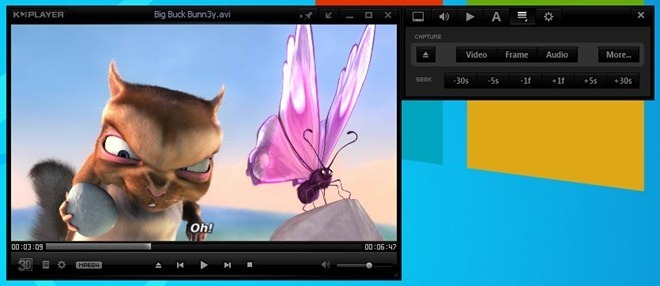
Durch Klicken auf die Optionen Video- und Audioaufnahme wird eine separate Einstellungskonsole geöffnet, von der aus Sie sich befinden kann die Ausgabeparameter wie zu verwendende Encoder, Dateiname, Ausgabeort, Ausgabeformat definieren usw. Obwohl bestimmte Videocontainer manchmal mehrere Audiostreams enthalten, z. B. in den Formaten AAC, DTS und AC3, können Sie durch Klicken auf den zu verwendenden Encoder auswählen Audio Schaltfläche auf der Control Box im Menü Aufnahme.
Kontrolle und Anpassung von Untertiteln
Während Sie mit den meisten Mediaplayern die Einstellungen für Untertitel anpassen und deren Position ändern können, können Sie KMPlayer verwenden ist auch keine Ausnahme, da es einige der fortschrittlichsten Anpassungen und Steuerelemente für Untertitel enthält Optionen. Sie können nicht synchronisierte Untertiteldateien einfach in Echtzeit über das Kontrollkästchen synchronisieren. Sie können auch klicken Mehr Taste zum Öffnen Untertitel durchsuchen / bearbeiten Fenster zum Festlegen einiger benutzerdefinierter Einstellungen, z. B. Schriftgröße und -farbe, Schriftart sowie Feinabstimmung der Synchronisation. Darüber hinaus enthält die Schaltfläche "Effekte" einige verschiedene Effekte, mit denen Sie Ihre Unterdateien mit angewendeten Effekten überlagern können. Abgesehen von den einfachen Textstilen Fett und Kursiv können Sie Effekte wie Transparent, Überblenden, Schatten sowie Hintergrund und Umrisse von Untertiteln verwenden, um Untertitel auf dem Bildschirm besser hervorzuheben.

Eine weitere lohnende Funktion im Zusammenhang mit Untertiteln ist die Möglichkeit, die Subs mithilfe einfacher Hotkey-Kombinationen zu synchronisieren, in der Größe zu ändern, auszurichten und neu zu positionieren, und das auch in Echtzeit. Wenn Sie beispielsweise eine etwas kleinere Schriftgröße wünschen, drücken Sie einfach Alt +] auf der Tastatur, um die Schriftgröße der Untertitel zu verringern. Die Tastenkombinationen können in der Anwendung angezeigt werden. Wenn Sie zu den Einstellungen wechseln, können Sie die Untertiteloptionen in einem eigenen Abschnitt (Untertitel) anpassen. Sie können eine Reihe von Optionen konfigurieren, die sich auf beziehen Untertitelverarbeitung, zum Beispiel, Ausgabemethode für Untertitel, Schriftwiedergabemethode und Rasterizer-Ausgabe. Erweitern Sie die Schaltfläche Untertitelverarbeitung, um auf erweiterte Einstellungen für Untertitel-Schriftstil, Ausrichtung, Ordnereinrichtung und Multi-Sub usw. zuzugreifen. Erwähnenswert ist hier, dass damit auch separate Einstellungen für verschiedene Untertiteldateien konfiguriert werden können.
DXVA-Unterstützung (DirectX Video Acceleration)
DirectX Video Acceleration, gelegentlich als DXVA bezeichnet, ist eine Microsoft-API für Windows-Betriebssysteme und Xbox360-Videospielkonsolen. Es ist enthalten, damit die Videodekodierung hardwarebeschleunigt werden kann. Weitere Informationen zu DXVA oder ob Ihre GPU dies unterstützt oder nicht, finden Sie in unserem Testbericht zu DXVA Checker Hier. KMPlayer unterstützt die DXVA-Wiedergabe, es sind jedoch einige Anpassungen erforderlich, damit sie funktioniert. Sie müssen einen externen Decoder konfigurieren, nämlich den MPC Video Decoder (einen Videodecoder von Media Player Classic). Holen Sie sich einfach die MPCVideoDec von Hier und entpacken Sie die Datei in Ihrem KMPlayer-Installationsordner. Gehen Sie im Fenster mit den KMPlayer-Einstellungen zu Decoder-Nutzung > Interne Decoder und klicken Sie auf Nichts ausgewählt Schaltfläche unter dem Allgemeines Tab.

Wählen Sie nun Externer Videodecoder Klicken Sie von links auf die Externe Decoder-Suche Taste zum Öffnen Externe Decoder- / Filterverwaltung Fenster. Klicken Sie nun auf Externen Codec hinzufügen Schaltfläche unten links. Als Nächstes müssen Sie zur MPC-Videodecoder-Datei wechseln, die Sie in ein KMPlayer-Installationsverzeichnis entpackt haben, und dann die Datei MPCVideoDec.ax auswählen, um sie als externen Decoder hinzuzufügen. Stellen Sie sicher, dass sowohl H.264 als auch AVC1 aktiviert sind (siehe Abbildung unten), und klicken Sie dann auf OK.

Unter Externe Videodecoder Wählen Sie im Bedienfeld MPC Video Decoder aus H.264 Video und AVC1-Video Dropdown-Menüs.

Klicken Sie abschließend auf Videoverarbeitung von der linken Seite und gehen Sie zu Renderer Registerkarte und wählen Sie entweder Enhanced Video Render (EVR) oder VMR9 Renderless, abhängig von der Art des Betriebssystems, das Sie als Video verwenden Renderer aus dem Dropdown-Menü. Zuletzt wählen Sie Bicubic A = -0,60 (PS 2,0) zum VMR9 Video Scaler (obwohl es optional ist) und eingestellt VMR Renderless Setup zu Verwenden Sie 3D-Texturoberflächen und klicken Sie auf Schließen um den Prozess abzuschließen.

Nahtlose Wiedergabe für geteilte Videos
Wenn wir einen Film aus den Online-Quellen herunterladen, ist der Film manchmal in mehrere Teile unterteilt. Eine Möglichkeit wäre nun, die Teile mit einer Dateisplitter- und Joiner-App zu verbinden, was selbst ein zeitaufwändiges Verfahren ist. Mit KMPlayer sparen Sie die Zeit, die Sie für das Zusammenführen der Videoteile aufgewendet hätten. KMPlayer unterstützt die nahtlose Wiedergabe von Videos, die in Teile unterteilt sind. Gehen Sie einfach zu Einstellungen > Nahtlose Wiedergabe Dort können Sie die Seamless Playback-Funktion konfigurieren. Die Konfiguration umfasst die Auswahl von Dateierweiterungen für die Wiedergabe und die Optimierung anderer Optionen unter Bedingung Sektion. Beachten Sie, dass die Anwendung interne Quellfilter verwendet, um die geteilten Videoteile ohne Unterbrechung abzuspielen.

Umfangreiche Videoverarbeitungseinstellungen
Neben der reinen Videoverarbeitungsleistung können Sie mit KMP auch Videofilter optimieren. Das umfassende Videoverarbeitung Einstellungen sind selbst für Power-User mehr als ausreichend. Erweitern Sie die Videoverarbeitung Einstellungen im Fenster "Einstellungen", und Sie sehen Optionen wie Eingabefarbspaces, Ausgabefarbspaces, grundlegende Videofilter, Größenänderung (Überabtastung), Deinterlacing, Nachbearbeitung, Luma / Chroma-Offset, Schärfen, AwarpSharp, Unschärfe / Pegel, Rauschen reduzieren / hinzufügen und Seltene Filter.

Wenn Sie eine DXVA-kompatible Grafikkarte verwenden, werden Sie die Arten von Shadern lieben, die Sie auf Ihre Videos anwenden können. Gehen Sie im Kontextmenü mit der rechten Maustaste zu Video (Fortgeschrittene) > VMR9 Pixel Shader Menü und wählen Sie verschiedene Pixel-Shader wie z Deinterlace, Denoise, 16-235 bis 0-255, Kantenschärfen, Kontur, Briefkasten, Schärfer, Schärfen 5 × 5. Wenn Sie mehrere Shader gleichzeitig anwenden möchten, klicken Sie einfach auf Stapel öffnen Shader Stack Konsole, um so viele Shader zu mischen, wie Sie möchten.
Erweiterte Audioverarbeitung
KMPlayer enthält auch eine Reihe fortschrittlicher Audioverarbeitungsfunktionen für Audiophile. Alle unterstützten Audio-Optimierungsoptionen finden Sie im Einstellungen Fenster. Es enthält nicht nur einen integrierten Equalizer, sondern auch verschiedene Ambient-Effekte. Gehen Sie einfach zu Audioverarbeitung > Freeverb um eine Reihe von zu aktivieren Geräumigkeit und Ambient-Soundeffekte mit den Schiebereglern. Es enthält Raumgröße, Dämpfung, Nassstufe, Trockenstufe, Breite und Modus Soundeffekte.
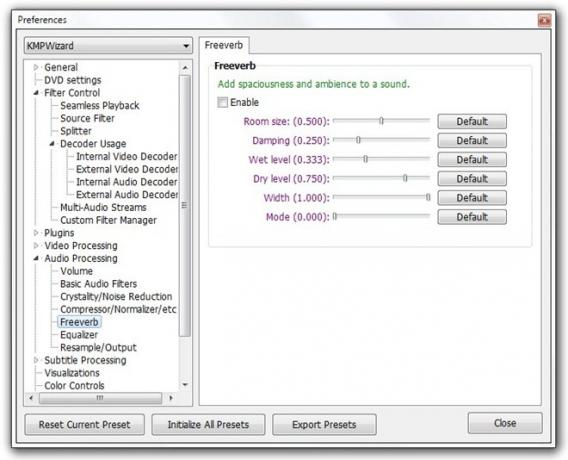
Oft sehen wir beim Ansehen eines Films in bestimmten Szenen eine geringe Lautstärke. Mit KMPlayer können Sie dieses Problem auch beheben. Im Volumen In den Einstellungen können Sie die Standardlautstärke auf bis zu 400% erhöhen oder einen benutzerdefinierten Ausgangspegel für verschiedene Kanäle festlegen. Es ist jedoch zu beachten, dass das Ausmaß der Audioverzerrung von der Audioqualität und den von Ihnen verwendeten Audiogeräten abhängt. Darüber hinaus unterstützt der Media Player AC3Filter vollständig (hier überprüft), ein leistungsstarker und funktionsreicher Audio-Decoder, der zum Decodieren von AC3 / DTS / MPEG-Audioformaten verwendet wird.
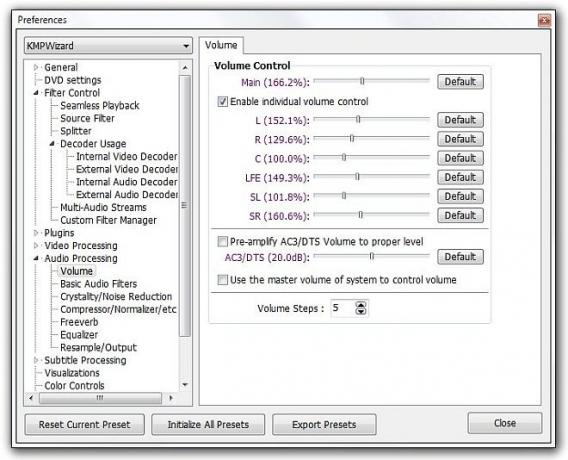
Unterstützung für mehrere Instanzen (mehrere Videos gleichzeitig ansehen)
Bei den meisten Mediaplayern können Benutzer jeweils nur ein Video ansehen. In KMPlayer haben wir jedoch eine weitere großartige Funktion gefunden, mit der Sie mehrere Videos gleichzeitig ansehen können. Gehen Sie dazu einfach zum Einstellungen Fenster und dann unter Allgemeines Einstellungen deaktivieren Mehrere Instanzen nicht zulassen.
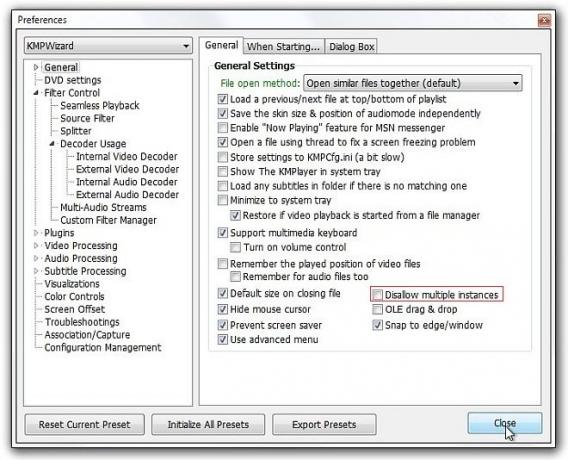
Jetzt öffnet jedes Video, das Sie abspielen, eine separate Instanz von KMPlayer, sodass Sie so viele Videos gleichzeitig abspielen können, wie Sie möchten.
Schnelles Lesezeichen
Mit der Funktion zum schnellen Lesezeichen können Sie Ihren Lieblingsteil von Filmen und Musikvideos schnell mit einem Lesezeichen versehen. Sie können jede Sequenz sofort mit einem Lesezeichen versehen, sodass Sie die Wiedergabe an der Stelle fortsetzen können, an der Sie aufgehört haben. Alles was Sie brauchen, ist die Taste zu drücken P. Taste auf der Tastatur, und Ihr Lesezeichen wird automatisch gespeichert. Sie können so viele Lesezeichen erstellen, wie Sie möchten. Wenn Sie das Video aus einer mit Lesezeichen versehenen Zeit abspielen, öffnen Sie das Video und gehen Sie im Kontextmenü mit der rechten Maustaste zu Lesezeichen / Kapitel Menü zum Abspielen Ihrer Mediendateien ab dem Lesezeichen.
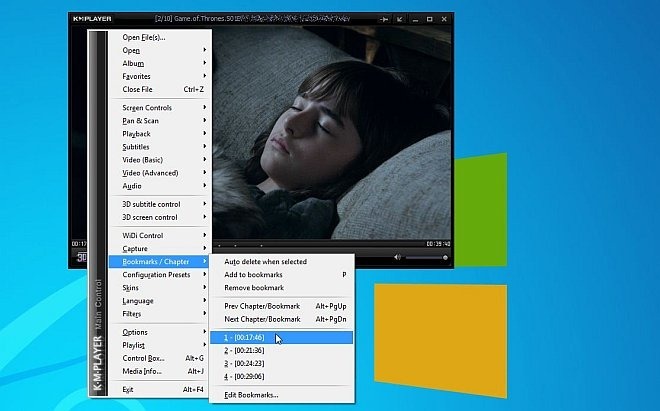
Unterstützung für Winamp Plugins
Wenn Sie ein begeisterter Winamp-Benutzer sind, werden Sie froh sein zu wissen, dass KMP auch zahlreiche Winamp-Plugins unterstützt. Die Programme Einstellungen können Sie anders einrichten Plugins von Eingabe, Video-DSP, Audio-DSP, Visualisierung, Allzweck und DScaler Abschnitte.

Intuitive Bildschirmsteuerung
Das Bildschirmsteuerung Das Menü (über das Kontextmenü mit der rechten Maustaste zugänglich) enthält eine Reihe unterschiedlicher Bildschirmeinstellungen, die von der Konfiguration des Seitenverhältnisses über die Videogröße bis zur Transparenzstufe der Player reichen. Es enthält a Desktop-Modus Damit können Sie das aktuelle Video als Desktop-Hintergrund ausführen. Darüber hinaus können Sie Hotkey-Kombinationen verwenden, um videobezogene Bildschirmeinstellungen anzupassen, z. B. Videogröße ändern, vergrößern / verkleinern, Videos nach oben / unten und rechts / links verschieben und vieles mehr.

Anpassbare Tastatur- / Mausaktionen
Es ist gut zu sehen, dass Sie mit KMP sowohl die Tastatur als auch die Maus verwenden können, um verschiedene Wiedergabe- und Videosteuerungsfunktionen auszuführen. Sie können diese Steuerelemente sogar nach Ihren Wünschen anpassen. Unter Tastatur maus Mit diesen Einstellungen können Sie die Standardaktionen für Tastatur und Maus ändern. Diese Funktion ist sehr praktisch, wenn Sie die Standard-Hotkey-Kombinationen für verschiedene Wiedergabeaktionen nicht mögen. Darüber hinaus ist die Schlüssel / Globale Kontrolle In diesem Bereich können Sie benutzerdefinierte Hotkey-Kombinationen erstellen, um schnell zu einem bestimmten Einstellungsfenster zu springen oder eine bestimmte Aufgabe auszuführen.

Schnelle Sicherung und Wiederherstellung der KMPlayer-Konfiguration
Sie können die KMPlayer-Konfiguration mithilfe von schnell sichern und wiederherstellen Voreinstellung exportieren Möglichkeit. Gehen Sie einfach zum Einstellungen Konsole, klicken Sie Voreinstellungen exportieren Klicken Sie unten auf die Schaltfläche, um die Konfigurationsdatei (REG-Datei) am angegebenen Ausgabeort zu speichern. Da eine Sicherungsdatei im REG-Format erstellt wird, können Sie die Einstellungen einfach wiederherstellen, indem Sie einfach auf die Registrierungsdatei doppelklicken.
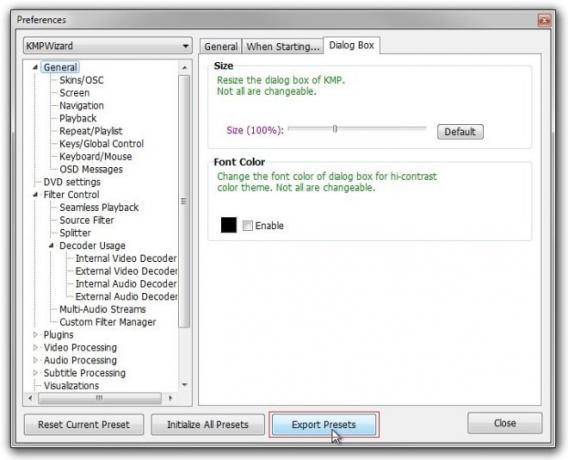
Systemfilter-Manager
Das integrierte Systemfilter-Manager Hier können Sie die Hardware- und Softwarekomponenten und Filter anzeigen, die zum Abspielen der Mediendatei verwendet werden. Dies kann sehr praktisch sein, wenn Sie Probleme beim Rendern von Audio- und Videodarstellungen beheben möchten. Sie können auch einen beliebigen Filter aktivieren / deaktivieren. Sie können einfach die drücken Tab Taste auf der Tastatur, um das Wiedergabeinformationsfeld aufzurufen, in dem Details zu den verwendeten Video- und Audio-Decodern, der Videoauflösung, dem Audio-Stream, dem Video-Renderer usw. angezeigt werden.
Benutzerdefinierte Skins
Mit den Optionen zur Anpassung der Haut können Sie den Gesamtausblick der KMPlayer-Benutzeroberfläche optimieren. Sie können damit nicht nur die Standard-Skin anpassen, z. B. das Farbmuster ändern, sondern auch zusätzliche Skins aus dem offiziellen KMPlayer-Forum herunterladen. Durch das Anwenden eines neuen Skins werden der Player-Skin sowie verschiedene KMPlayer-Benutzeroberflächenelemente wie Kontextmenü mit der rechten Maustaste, Schaltflächenfarben und -töne usw. geändert.

Integration von Medieninformationen
Klicken Sie im Kontextmenü mit der rechten Maustaste auf Medieninformation (oder Alt + J hot verwendenSchlüssel Kombination) öffnen Medieninformationen Konsole. Es zeigt Ihnen umfangreiche Metadateninformationen zur wiedergegebenen Mediendatei. Alle Informationen sind unter gruppiert Allgemein, Video und Audio Abschnitte, Es hilft Ihnen, die Audio- und Video-Codecs, die zum Abspielen der Mediendatei erforderlich sind, schnell zu erkennen. Außerdem werden die Auflösung des Videos, das Seitenverhältnis, die Anzahl der Audiokanäle, die Bitrate, die Abtastrate, der Komprimierungsmodus, die Audiosprache und vieles mehr angezeigt.

Unterstützung für TV-Tunerkarten
Mit KMPlayer können Sie auch TV-Kanäle mit auf dem Markt erhältlichen TV-Tuner-Geräten abspielen. Dies gibt Ihnen die Flexibilität, TV-Kanäle nach Ihren Wünschen anzupassen. Sie müssen jedoch sowohl Ihr Fernsehgerät als auch KMPlayer einrichten, damit sie zusammenarbeiten.
Spiele
Der Funktionsumfang im Zusammenhang mit der Audio- / Videowiedergabe ist die offensichtliche Hauptstütze von Mediaplayern. Wie viele davon ermöglichen es Ihnen jedoch, Spiele zu spielen? Jep! KMPlayer hat diese Fähigkeit; Sie können 2D-Spiele absolut kostenlos spielen. Derzeit ist nur ein Spiel verfügbar. Frontline Defense 2 - Ein Tower Defense-Spiel, das süchtig macht, mit primitiven Grafiken und intuitiven Steuerelementen. Hoffentlich werden Entwickler dem Spielbereich weitere Spiele hinzufügen.

Da haben Sie es also, einen Media Player, der nicht nur eine Eye-Candy-Oberfläche bietet, sondern auch eine Menge Funktionen bietet, die ihn mit Sicherheit zu einem der besten Media Player machen. Wir haben versucht, einige übersehene, aber brillante Funktionen zu behandeln, und haben möglicherweise viele verpasst. Wenn Sie der Meinung sind, dass es eine Funktion gibt, die es wert ist, zur Liste hinzugefügt zu werden, teilen Sie uns dies in den Kommentaren mit.
Suche
Kürzliche Posts
Zeigen Sie die IMDB-Bewertung von Filmen an, bevor Sie sie auf das lokale Laufwerk kopieren
IMDB hat die größte Online-Filmdatenbank. Bewertungen und Rezension...
MP3-Dateien werden nicht abgespielt? Mp3val ist ein Mp3-Reparaturwerkzeug
Wenn Ihre MP3-Dateien nicht auf dem iPod oder einem anderen MP3-Pla...
Windows 7 Advanced Power Management
Suchen Sie nach einem Laptop-Batteriemanager, der die Stromversorgu...