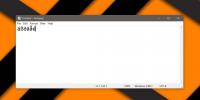So stellen Sie Windows so ein, dass es automatisch aus dem Ruhezustand aufwacht
Wie viele andere Betriebssysteme bietet auch Windows einen nützlichen Ruhemodus, um bei Inaktivität des Systems Strom zu sparen. Im Ruhemodus können Sie das Gerät einfach aufwecken, indem Sie die Maus bewegen oder eine beliebige Taste auf der Tastatur drücken. Es ist auch möglich, den Computer von einem anderen PC, der mit demselben Netzwerk verbunden ist, aus der Ferne zu aktivieren, indem das Aktivierungssignal gesendet wird. Was ist, wenn Sie Ihren Windows 7- oder Windows 8-Computer zu einem bestimmten Zeitpunkt aktivieren möchten, um möglicherweise automatisch ein Übungsvideo am frühen Morgen zu starten oder einen Weckalarm auszulösen? Sie können dies ganz einfach mit dem nativen Taskplaner-Dienstprogramm von Windows tun. Im Folgenden werden wir Sie durch die Schritte zum Einrichten der automatischen Weckaufgabe unter Windows führen.
Zunächst müssen Sie das Taskplaner-Fenster öffnen. Gehen Sie zum Startbildschirm und geben Sie "Aufgabe planen" (ohne Anführungszeichen) ein, wählen Sie "Einstellungen" und klicken Sie dann links auf "Aufgaben planen". Wenn Sie Windows 7 oder frühere Windows-Versionen verwenden, können Sie den Taskplaner über das Startmenü öffnen, indem Sie auf Zubehör> Systemprogramme> Taskplaner klicken.

Sie müssen eine Weckaufgabe hinzufügen, indem Sie eine benutzerdefinierte Aufgabe von Grund auf neu erstellen. Klicken Sie im Taskplaner rechts im Bereich "Aktionen" auf "Basisaufgabe erstellen".

Als Nächstes müssen Sie den Aufgabennamen und eine optionale Kurzbeschreibung angeben und auf Weiter klicken.

Geben Sie im nächsten Schritt an, wann die Aufgabe ausgelöst werden soll. Sie können festlegen, dass täglich, wöchentlich, monatlich, einmalig, wenn der Computer gestartet wird, wenn Sie sich anmelden oder wenn ein bestimmtes Ereignis protokolliert wird.

Wählen Sie nach Angabe des Triggerparameters den Zeitpunkt aus, zu dem Ihr PC aufwachen soll. Zusätzlich zu Datum und Uhrzeit können Sie auch eine benutzerdefinierte Anzahl von Tagen für die Wiederholung angeben.

Als Nächstes müssen Sie eine Aktion auswählen, die von der Aufgabe ausgeführt werden soll. Wir möchten, dass die Aktion den PC aufweckt, aber diese Option wird hier nicht bereitgestellt, aber keine Sorge. Wir werden es in den späteren Schritten einrichten. Wählen Sie zunächst einfach "Programm starten" und klicken Sie auf "Weiter".

Wählen Sie nun eine Anwendung aus, die automatisch gestartet werden soll, um das System zu aktivieren. Dies kann jedes Programm sein, das auf Ihrem PC installiert ist. Wenn Sie jedoch beim Aufwecken des Systems eine bestimmte App verwenden möchten, ist es eine gute Idee, dies einfach bereitzustellen. Klicken Sie auf die Schaltfläche Durchsuchen und wählen Sie das Programm aus, indem Sie zu seinem Speicherort navigieren.

Stellen Sie vor dem Klicken auf die Schaltfläche "Fertig stellen" am Ende des Assistenten sicher, dass das Kontrollkästchen "Eigenschaften für diese Aufgabe öffnen, wenn ich auf Fertig stellen klicke" aktiviert ist.

Wenn Sie auf die Schaltfläche Fertig stellen klicken, wird ein Fenster mit den Aufgabeneigenschaften angezeigt. Aktivieren Sie zunächst die Option "Mit höchsten Berechtigungen ausführen" unten auf der Registerkarte "Allgemein".

Klicken Sie nun auf die Registerkarte "Bedingungen" und aktivieren Sie die Option "Computer zum Ausführen dieser Aufgabe aktivieren" (siehe Abbildung unten). Klicken Sie abschließend auf OK, um den Vorgang abzuschließen.

Das ist es. Befindet sich Ihr PC zu dem Zeitpunkt, den Sie bei der Planung der Aufgabe angegeben haben, im Ruhemodus, wird er automatisch aktiviert. Diese Methode wurde für Windows 7 und Windows 8 getestet. Da Windows RT jedoch auch geplante Aufgaben unterstützt, funktioniert sie möglicherweise auch auf RT-Tablets. Hoffe das hilft.
[über Sofortige Fundas]
Suche
Kürzliche Posts
Elyse ist eine effiziente tagbasierte Dateiverwaltungssoftware
Das Verwalten einer großen Anzahl von Dateien und Ordnern mit kompl...
So legen Sie Prioritätsstufen für App-Benachrichtigungen in Windows 10 fest
Das Action Center in Windows 10 sieht ganz anders aus. Zum einen ma...
Verwendung der Alt Car- oder AltGr-Taste auf der Tastatur unter Windows 10
Tastaturlayouts sind größtenteils standardisiert. Sie werden ungefä...