Verhindern, dass Benutzer den Hintergrund des Windows 8-Startbildschirms ändern
Der Windows 8-Startbildschirm fungiert als zentraler Hub für den Zugriff auf alle Ihre Apps, Systemkomponenten, Control Panel-Applets, Windows Store-Apps und mehr. Neben dem schnellen Zugriff auf Apps, die in einem gut gestalteten, gekachelten Design angeordnet sind, können Sie auf dem Startbildschirm den Hintergrund nach Ihren Wünschen anpassen. Möglicherweise wissen Sie, dass Windows 8 mit einer Reihe verschiedener Startbildschirmhintergründe ausgestattet ist, und Sie können über das Fenster PC-Einstellungen> Personalisieren zwischen diesen wechseln. Es klingt cool, aber was ist, wenn Ihr Windows 8-PC oder -Tablet von anderen Personen gemeinsam genutzt wird und Sie häufig feststellen, dass der Hintergrund des Startbildschirms ohne Ihre Zustimmung geändert wurde? Wenn Sie nicht möchten, dass jemand den Hintergrund des Startbildschirms bearbeitet, können Sie die Option im lokalen Gruppenrichtlinien-Editor vollständig deaktivieren, sofern Sie über Administratorrechte verfügen. Im Folgenden werden wir Sie durch den Prozess führen, bei dem Benutzer daran gehindert werden, den Hintergrund des Startbildschirms zu ändern.
Bevor Sie beginnen, stellen Sie sicher, dass Sie als Administrator angemeldet sind oder über alle erforderlichen Administratorrechte verfügen, um die Einstellungen für lokale Gruppenrichtlinien zu optimieren. Gehen Sie zunächst zum Startbildschirm (falls Sie noch nicht dort sind) und geben Sie "gpedit.msc”Ohne die Anführungszeichen und klicken oder tippen Sie auf die Datei gpedit.msc von Apps Sektion.
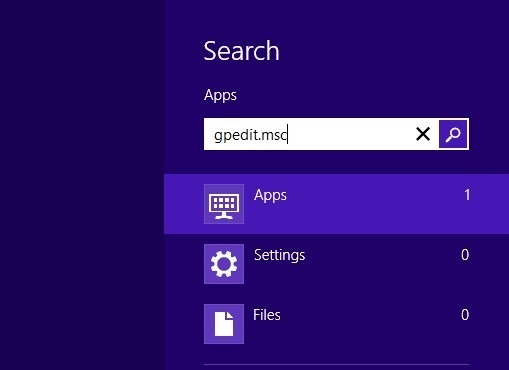
Dadurch wird das Fenster Editor für lokale Gruppenrichtlinien geöffnet. Jetzt offen Computerkonfiguration > Administrative Vorlagen > Schalttafel> Personalisierung Richtlinieneinstellungen. Aus den verfügbaren Optionen ist unsere Zieleinstellung Verhindern Hintergrund des Startmenüs ändern. Standardmäßig ist es auf eingestellt Nicht konfiguriertUm es zu aktivieren, klicken Sie mit der rechten Maustaste und wählen Sie Bearbeiten Klicken Sie im Kontextmenü mit der rechten Maustaste.
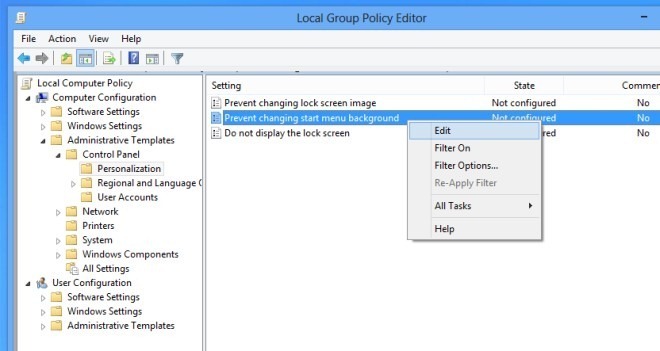
Das Verhindern Sie, dass sich der Hintergrund des Startmenüs ändert Das Fenster wird geöffnet. Es enthält eine kurze Beschreibung des Ergebnisses jeder Konfiguration, einschließlich Nicht konfiguriert, aktiviert und Behindert, unter dem Hilfe Sektion. Wählen aktiviert aus der Liste und klicken Sie auf OK um dieses Fenster zu schließen.
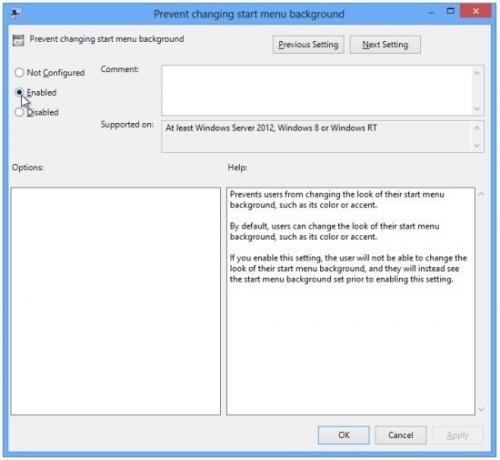
Nachdem Sie die neue Richtlinieneinstellung angewendet haben, müssen Sie die lokale Gruppenrichtlinie aktualisieren. Schließen Sie den lokalen Gruppenrichtlinien-Editor und öffnen Sie die Windows-Ausführungskonsole mit Win + R. Hotkey-Kombination zum Öffnen der Lauf Dialogbox. Geben Sie den Befehl ein gpupdate / force und drücken Sie die Eingabetaste.

Sobald die Einstellungen aktualisiert wurden, gehen Sie zu PC-Einstellungen> Personalisieren Fenster (um darauf zuzugreifen, klicken Sie auf Rahmen gefolgt von PC-Einstellungen von der Charms Bar) und Sie werden sehen, dass die Startbildschirm Einstellungen sind deaktiviert. Wenn es aus bestimmten Gründen nicht möglich ist, Benutzer daran zu hindern, den Hintergrund des Startbildschirms zu ändern, starten Sie Ihr System neu und dann Navigieren Sie zum Fenster PC-Einstellungen -> Personalisieren, um zu überprüfen, ob die Hintergrundanpassung des Startbildschirms deaktiviert ist oder nicht.
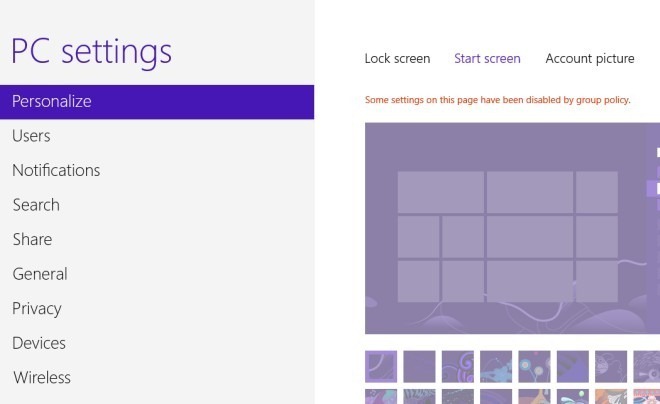
Wenn diese Option deaktiviert ist, wird im Fenster "Personalisieren" die Meldung "Einige Einstellungen auf dieser Seite wurden durch Gruppenrichtlinien deaktiviert" angezeigt. Es ist zu beachten, dass Benutzer den Hintergrund des Startbildschirms nicht ändern können, solange die oben genannte Richtlinieneinstellung aktiviert ist.
Suche
Kürzliche Posts
PC ein / aus: Zeigt die PC-Betriebszeit der letzten 3 Wochen grafisch an
Manchmal kann es vorkommen, dass ein System länger als erforderlich...
Teilen Sie jetzt Dateien in Google Text & Tabellen über das Windows-Kontextmenü mit Syncdocs
Was machte zuvor überprüftSyncdocs Hervorzuheben ist die Möglichkei...
Optimieren und Ändern der Einstellungen des LCD-Bildschirms [Windows 7]
Jeder Monitor verfügt über einige Tasten, mit denen Sie die Anzeige...



![Optimieren und Ändern der Einstellungen des LCD-Bildschirms [Windows 7]](/f/e4729a44e80b14a381c670654317fb94.jpg?width=680&height=100)