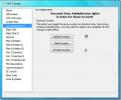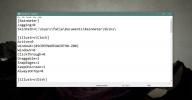So starten Sie Explorer.exe unter Windows 10 neu
Ein Neustart Ihres Systems ist häufig der erste Ratschlag, den Sie erhalten, wenn Windows 10 aktiv wird. In der Tat, wenn ein Gerät funktioniert, ist ein Neustart das erste, was Sie versuchen sollten, es zu beheben. Wenn ein Neustart unter Windows 10 kein Problem behebt, können Sie versuchen, Explorer.exe neu zu starten. Explorer.exe ist der Prozess, der für die Anzeige der meisten Elemente der Benutzeroberfläche unter Windows 10 verantwortlich ist, einschließlich des Startmenüs, der Taskleiste, des Aktionscenters und mehr. So können Sie Explorer.exe unter Windows 10 neu starten.
Starten Sie Explorer.exe neu
Es gibt zwei Möglichkeiten, Explorer.exe neu zu starten. Sie können es über den Task-Manager neu starten und über die Eingabeaufforderung neu starten.
Öffnen Sie Explorer.exe mit Administratorrechten, um Explorer.exe über den Task-Manager neu zu starten. Gehen Sie zur Registerkarte Prozesse und suchen Sie nach Windows Explorer. Wählen Sie es aus und klicken Sie unten rechts auf die Schaltfläche Neustart. Die Taskleiste auf Ihrem Bildschirm verschwindet für einen Moment, wird jedoch in wenigen Sekunden wieder angezeigt.
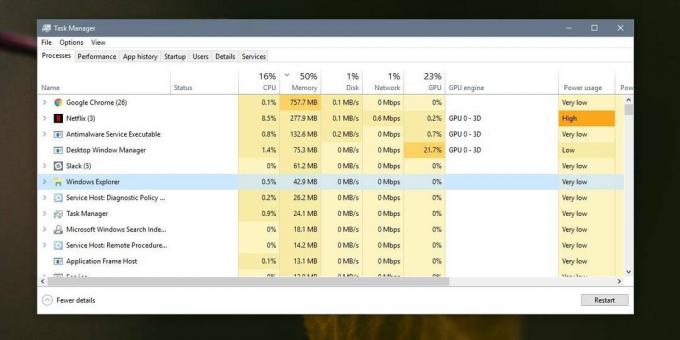
Wenn Sie nicht auf den Task-Manager zugreifen können oder lieber die Eingabeaufforderung verwenden möchten, um Explorer.exe neu zu starten, können Sie dies tun.
Öffnen Sie die Eingabeaufforderung mit Administratorrechten und führen Sie den folgenden Befehl aus, um Explorer.exe zu beenden.
taskkill / f / im explorer.exe
Wenn Sie diesen Befehl ausführen, wird die Taskleiste zusätzlich zu anderen UI-Elementen ausgeblendet. Sie werden zurückgegeben, wenn Sie Explorer.exe erneut starten. Führen Sie den folgenden Befehl aus, um es erneut zu starten.
Starten Sie explorer.exe
Wenn Sie diesen Befehl ausführen, werden die UI-Elemente zurückgegeben, die beim Beenden des Explorer.exe-Prozesses verschwunden sind.

Das Neustarten von Explorer.exe ist nicht immer etwas, was Sie tun, um Probleme zu beheben. Oft nehmen Sie Änderungen an Ihrem System vor, für die a Systemneustart oder der Benutzer, der sich abmeldet und erneut anmeldet, kann durch Neustarten von Explorer.exe implementiert werden. Dies funktioniert nicht bei allen Änderungen, aber in einigen Fällen reicht es aus.
Das Neustarten von Explorer.exe unter Windows 10 entspricht dem Neustart von Finder unter macOS. Es ist erforderlich, bestimmte Änderungen auf dem Betriebssystem zu implementieren, für die möglicherweise kein Neustart des Systems erforderlich ist, für die jedoch einige kritische Systemprozesse abgebrochen und erneut ausgeführt werden müssen.
Wenn bestimmte Elemente auf Ihrem Bildschirm beim Booten von Ihrem Desktop nicht geladen werden, z. B. die Taskleiste oder die Suchleiste nicht angezeigt werden, kann ein Neustart des Explorer-Prozesses dazu führen, dass sie angezeigt werden. Wenn dies nicht ausreicht, ist es möglich, dass die Elemente, die nicht angezeigt werden, dies aus anderen Gründen tun. Sie können versuchen, das Fehlerbehebungstool in der Einstellungen-App auszuführen, um festzustellen, ob das Problem dadurch behoben wird, oder Sie können versuchen, einen neuen Benutzer zu erstellen oder Windows 10 zurückzusetzen.
Suche
Kürzliche Posts
Windows 7 mit XdN Tweaker optimieren
Wir haben zuvor einige Optimierungsprogramme wie überprüft TweakNow...
So befestigen Sie Regenmesser-Skins an der Spitze
Regenmesser-Skins zwei Zwecke haben; Machen Sie Ihren Desktop schön...
EZ-CRM: Leichter Kontaktmanager mit Notes- und VCF-Exportunterstützung
Um mit anderen Personen in Verbindung zu bleiben, müssen Sie deren ...