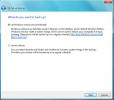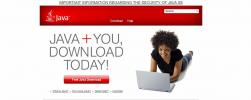In Windows 10 wurden keine WiFi-Netzwerke gefunden [FIXED]
WiFi-Netzwerke, in deren Reichweite Sie sich befinden, werden automatisch in der Liste der verfügbaren Netzwerke angezeigt. Wenn Sie das Kennwort für eines der verfügbaren Netzwerke haben, können Sie eine Verbindung herstellen. Wenn das Netzwerk nicht gesichert ist, benötigen Sie kein Kennwort und können einfach eine Verbindung herstellen. Wenn Sie die Liste der verfügbaren Netzwerke geöffnet haben und die sehen Keine WiFi-Netzwerke gefunden Wenn Sie mindestens ein Netzwerk sehen sollten, können Sie versuchen, das Problem zu beheben.
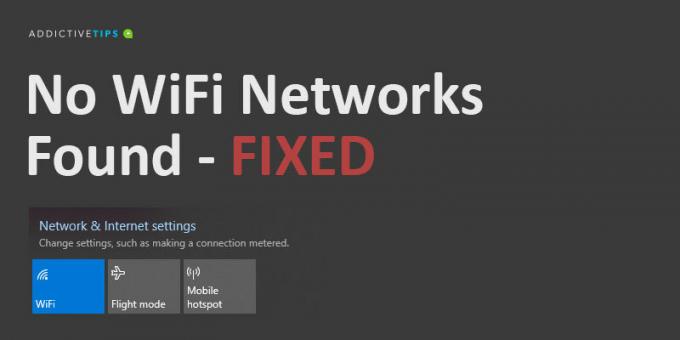
Keine WiFi-Netzwerke gefunden? GRUNDKONTROLLEN:
Führen Sie die folgenden Aktionen aus, bevor Sie mit den Korrekturen in dieser Liste fortfahren, und überprüfen Sie, ob das Netzwerk angezeigt wird.
- Starten Sie Ihren PC neu.
- Starten Sie den Router neu.
- Setzen Sie den Router zurück.
- Schalten Sie den WLAN-Schalter unter Windows 10 im Action Center um
- Stellen Sie von jedem anderen Gerät aus eine Verbindung zum Netzwerk her.
- Erstellen Sie einen Hotspot auf Ihrem Telefon und versuchen Sie, eine Verbindung herzustellen.
Wenn in der Liste der verfügbaren Netzwerke immer noch keine Netzwerke angezeigt werden, können Sie die folgenden Korrekturen versuchen.
Was tun, wenn "Kein WiFi-Netzwerk gefunden" angezeigt wird?
1. Netzwerkadapter zurücksetzen
Ihr Netzwerkadapter hat möglicherweise Probleme, die durch einen Systemneustart nicht behoben werden können. In diesem Fall ist das Zurücksetzen eine gute Idee.
- Öffne das die Einstellungen App.
- Gehe zum Netzwerk und Internet Gruppe von Einstellungen.
- Wähle aus Status Tab.
- Klicken Sie unten auf Netzwerk zurückgesetzt Möglichkeit.
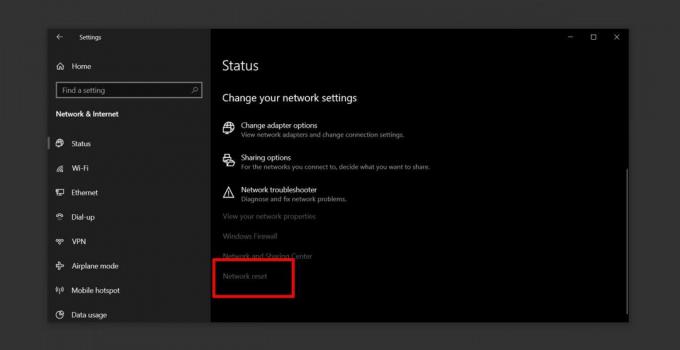
2. Versteckte SSID
Es ist möglich, dass die SSID oder der Name für das Netzwerk Sie möchten eine Verbindung herstellen, die ausgeblendet ist. Um eine Verbindung herzustellen, müssen Sie sich an Ihren Systemadministrator wenden und den Namen und das Kennwort dafür herausfinden. Sobald Sie beide kennen, können Sie eine Verbindung herstellen.
- Öffne das die Einstellungen App und gehen Sie zu Netzwerk und Internet.
- Wähle aus W-lan Tab.
- Klicken 'Bekannte Netzwerke verwalten‘.
- Klicken ‘Neues Netzwerk hinzufügen’.
- Geben Sie im folgenden Fenster den Namen des Netzwerks ein, wählen Sie den Sicherheitstyp aus (wenden Sie sich an den Netzwerkadministrator) und geben Sie das Kennwort dafür ein.

3. Testbereich
WiFi-Netzwerke haben eine begrenzte Reichweite und der Bereich wird durch den verwendeten Router bestimmt. Im Allgemeinen kann ein normaler Haushaltsrouter eine einzelne Etage eines Hauses oder einer Wohnung abdecken. Wenn Ihr Windows 10-PC kein ausreichend starkes Signal empfangen kann, wird das Netzwerk nicht angezeigt.
- Bewegen Sie Ihren PC so nah wie möglich an den Router.
- Überprüfen Sie, ob das Netzwerk in der Liste der verfügbaren Netzwerke angezeigt wird.
- Wenn dies der Fall ist, bewegen Sie sich langsam weg, bis das Netzwerk verschwindet oder Sie wieder an Ihrem ursprünglichen Arbeitsplatz sind.
- Stellen Sie eine Verbindung zum Netzwerk her.
Diese Lösung ist vorübergehend, da Ihr Problem im Wesentlichen das eines schwachen Signals ist. Versuchen Sie, Ihren Arbeitsplatz zu verschieben, oder versuchen Sie, zusätzliche Zugangspunkte zu installieren, die dies können Verstärken Sie das Signal vom Router.
4. Aktualisieren Sie den Netzwerkadaptertreiber
Ein veralteter Netzwerktreiber kann verhindern, dass Windows 10 verfügbare Netzwerke sieht. Suchen Sie nach Treiberupdates, die für Ihren Netzwerkadapter verfügbar sind, und installieren Sie sie.
- Öffnen Gerätemanager.
- Erweitern Sie die Netzwerkadapter Gruppe von Geräten.
- Klicken Sie mit der rechten Maustaste auf Ihren Netzwerkadapter und wählen Sie Treiber aktualisieren aus dem Kontextmenü.
- Installieren Sie alle verfügbaren Updates und starten Sie Ihr System neu.
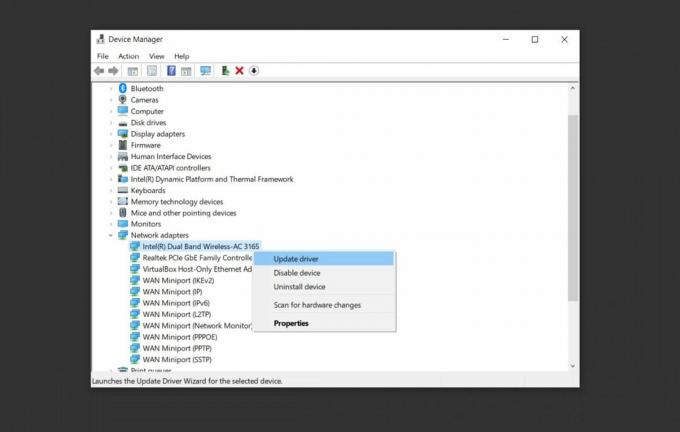
5. Netzwerktreiber zurücksetzen
Möglicherweise wurde ein Treiberupdate installiert, das Probleme verursacht. In diesem Fall müssen Sie den Treiber auf eine ältere Version zurücksetzen.
- Öffnen Gerätemanager.
- Gehe zum Netzwerkadapter Gruppe von Geräten und erweitern Sie es.
- Klicken Sie mit der rechten Maustaste auf Ihren Netzwerkadapter und wählen Sie Eigenschaften.
- Gehe zum Treiber Tab.
- Drücke den ‘Rollback-Treiber’ Taste.
- Starten Sie Ihren PC neu.

6. Deinstallieren / deaktivieren Sie virtuelle Netzwerkadapter
Einige Apps installieren möglicherweise einen virtuellen Netzwerkadapter auf Ihrem System. Ein häufiges Beispiel für Apps, die dies tun, sind Virtualisierungs-Apps, z. B. VirtualBox. Durch Entfernen oder Deaktivieren können Sie Ihr Netzwerkproblem beheben.
So deaktivieren Sie einen virtuellen Netzwerkadapter:
- Öffne das Schalttafel.
- Gehe zu Netzwerk und Internet.
- Wählen Netzwerk und Freigabe.
- Klicken Adapter Einstellungen ändern.
- Klicken Sie mit der rechten Maustaste auf den virtuellen Netzwerkadapter und wählen Sie "Deaktivieren" aus dem Kontextmenü.
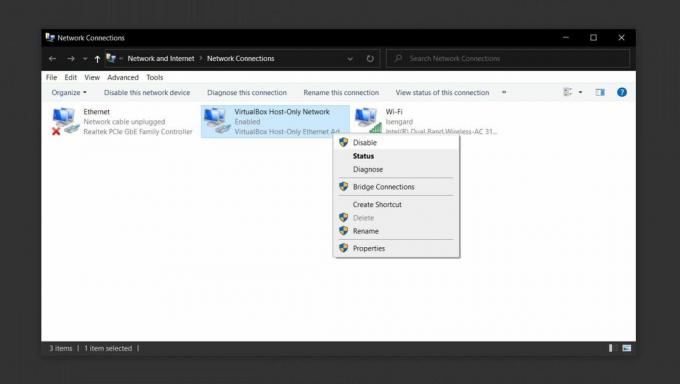
Deinstallieren Sie die App, die sie installiert hat, um den virtuellen Netzwerkadapter zu deinstallieren.
- Öffnen Schalttafel.
- Gehe zu Programme.
- Wählen Ein Programm deinstallieren.
- Gehen Sie die Liste der installierten Apps durch, wählen Sie die aus, auf der der virtuelle Netzwerkadapter installiert wurde, und klicken Sie auf Deinstallieren Taste.
7. VPN deaktivieren
Eine VPN-App kann die Netzwerkeinstellungen auf einem Windows 10-PC ändern. Die Änderungen können dazu führen, dass Ihr System drahtlose Netzwerke nicht mehr erkennt.
- Schalten Sie den von Ihnen verwendeten VPN-Dienst aus, starten Sie das System neu und suchen Sie nach Netzwerken.
- Sobald die Netzwerke angezeigt werden, stellen Sie eine Verbindung zu einem her und aktivieren Sie den VPN-Dienst erneut.
- Wenn die Verbindung nach dem Aktivieren des VPN unterbrochen wird oder nicht mehr funktioniert, überprüfen Sie, ob der von Ihnen verwendete Dienst von Ihrem Internetdienstanbieter oder in Ihrem Land gesperrt wurde.
- Verwenden Sie einen anderen VPN-Dienst oder ein VPN, das nur Ihren Browser oder eine bestimmte App anstelle des Netzwerkverkehrs für das gesamte System steuert.
8. Überprüfen Sie, ob der Zugriff gesperrt oder eingeschränkt ist
Ein System kann aus einem Netzwerk verbannt werden. Dies geschieht mit seiner MAC-Adresse und Blacklisting im Router. Alternativ ist es möglich, dass nur genehmigte MAC-Adressen eine Verbindung zu einem Netzwerk herstellen dürfen. Dies ist am wahrscheinlichsten bei einem Unternehmensnetzwerk der Fall, z. B. bei der Arbeit.
- Wenden Sie sich an den Netzwerkadministrator und bitten Sie, Ihr System zur Liste der genehmigten Systeme hinzuzufügen.
- Wenn Sie Probleme in einem Heimnetzwerk haben, stellen Sie über ein LAN-Kabel eine Verbindung zum Router her und geben Sie die MAC-Adresse Ihres Systems manuell ein. Der Prozess hängt vom verwendeten Router ab.
9. Führen Sie die Problembehandlung für Internetverbindungen aus
Die Problembehandlung für Internetverbindungen kann möglicherweise alle Einstellungen herausfinden und korrigieren falsch oder von anderen Apps beschädigt und verhindern, dass Sie verfügbar sehen Netzwerke.
- Öffne das die Einstellungen App.
- Gehe zum Update und Sicherheit Gruppe von Einstellungen.
- Wähle aus Fehlerbehebung Tab.
- Wählen Sie die aus und führen Sie sie aus Internetverbindungen Fehlerbehebung. Möglicherweise kann Windows 10 gezwungen werden, verfügbare Netzwerke anzuzeigen.

10. Führen Sie die Fehlerbehebung für den Netzwerkadapter aus
Die Problembehandlung für Netzwerkadapter kann ebenso wie die Problembehandlung für Internetverbindungen hilfreich sein.
- Öffne das die Einstellungen App.
- Gehe zum Update und Sicherheit Gruppe von Einstellungen.
- Wähle aus Fehlerbehebung Tab.
- Wählen Sie die aus und führen Sie sie aus Netzwerkadapter Fehlerbehebung.

Trennwörter
Eine der oben genannten Korrekturen soll helfen, den Fehler "Keine WiFi-Netzwerke gefunden" zu beheben. Wenn dies nicht der Fall ist, müssen Sie möglicherweise überprüfen, ob die Hardware auf Ihrem PC beschädigt wurde, und sie zur Überprüfung einladen. Ein verräterisches Zeichen für einen Hardwareschaden ist, wenn andere Geräte eine Verbindung zu dem Netzwerk herstellen können, zu dem Sie eine Verbindung herstellen möchten, dies jedoch nicht.
Suche
Kürzliche Posts
Erweitertes Toolkit zur Dateisystemverwaltung FlexTK [Windows 7]
FlexTK Express ist ein Toolkit, das entwickelt wurde, um die wichti...
So sichern und wiederherstellen Sie wichtige Dateien / Ordner in Windows 7
Bereiten Sie sich in der Welt der Computer immer auf das Schlimmste...
So führen Sie eine JAR-Datei unter Windows aus
Windows-Apps werden hauptsächlich als Installationsprogramme oder a...

![Erweitertes Toolkit zur Dateisystemverwaltung FlexTK [Windows 7]](/f/3f5463eaac153e53dc6f159631a56832.jpg?width=680&height=100)