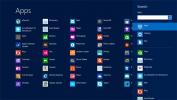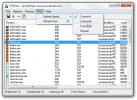So entfernen Sie einen Green Screen-Hintergrund aus einem Bild unter Windows 10
Green Screen ist eine Technologie, die normalerweise verwendet wird reserviert für die Verwendung in Video. Grundsätzlich wird ein grüner Hintergrund hinter einem Objekt platziert, das sich in Bewegung befindet, und es wird aufgezeichnet. In der Postproduktion wird der grüne Hintergrund entfernt und ein CGI-Hintergrund oder ein Standbild hinzugefügt. Der grüne Bildschirm ist in Bild- / Video-Editoren einfacher zu verfolgen, weshalb er verwendet wird. Greenscreens werden auch für Bilder verwendet. Wie bei Videos müssen Sie in der Postproduktion einen Green-Screen-Hintergrund aus einem Bild entfernen. Hier erfahren Sie, wie Sie dies in GIMP tun können.
Dies ist das Bild, mit dem wir beginnen.

Entfernen Sie den grünen Bildschirmhintergrund
Die Tools, die Sie zum Entfernen eines Green-Screen-Hintergrunds unter Windows 10 benötigen, sind GIMP. Sie können auch Photoshop oder einen anderen Bildeditor verwenden, aber wir verwenden GIMP, da es kostenlos ist. Laden Sie es herunter und installieren Sie es auf Ihrem Windows 10-PC. Führen Sie die folgenden Schritte aus.
- Öffnen Sie das Bild, aus dem Sie den Green Screen-Hintergrund entfernen möchten, in GIMP. Sie können die Option Datei> Öffnen verwenden, um sie auszuwählen und zu öffnen.
- Suchen Sie nach dem Öffnen des Bildes nach dem Ebenenbedienfeld. Es sollte nur eine Schicht geben.
- Klicken Sie mit der rechten Maustaste auf die Ebene und wählen Sie im Menü "Alphakanal hinzufügen".
- Nach Hinzufügen des Alpha-Kanalsmüssen Sie das „Fuzzy-Auswahlwerkzeug“ auswählen oder wie Sie es möglicherweise erkennen; das Zauberstabwerkzeug.
- Klicken Sie auf den grünen Teil des Bildes und es wird ausgewählt. Möglicherweise wird nicht das gesamte Grün mit einem einzigen Klick ausgewählt. Halten Sie die Umschalttaste gedrückt und klicken Sie auf andere Teile des grünen Bereichs im Bild, um es auszuwählen. Setzen Sie die Auswahl fort, bis Sie so viel wie möglich vom grünen Teil erhalten haben.
- Tippen Sie auf Löschen.
- Verwenden Sie das Löschwerkzeug, um große, nicht zusammenhängende Teile des grünen Bildschirms zu entfernen.

Kanten verfeinern
Sie werden immer noch etwas Grün an den Rändern haben, wo es Schatten gibt. Wenn Sie mit dem Radiergummi nicht vertraut sind, können Sie es am besten entfernen, indem Sie das Pfad-Werkzeug verwenden.
- Wählen Sie das Werkzeug Pfade.
- Klicken Sie auf den Anfang des Bereichs, den Sie löschen möchten, um den Pfad zu beginnen.
- Beginnen Sie mit der Gliederung des Bereichs, den Sie entfernen möchten. Klicken Sie einmal, um eine neue Ecke hinzuzufügen, klicken und ziehen Sie, um eine gekrümmte Linie hinzuzufügen.
- Fügen Sie weitere Punkte entlang eines Pfads hinzu, bis Sie den Bereich umrissen haben, den Sie löschen möchten.
- Schließen Sie den Pfad, d. H. Stellen Sie sicher, dass der von Ihnen skizzierte Pfad eine geschlossene Form hat, in der sich der Teil befindet, den Sie löschen möchten. Die Form kann alles sein und muss keine richtige geometrische Form sein.
- Wechseln Sie im Ebenenbedienfeld zur Registerkarte Pfade.
- Klicken Sie mit der rechten Maustaste auf den Pfad und wählen Sie "Zur Auswahl hinzufügen".
- Tippen Sie auf die Entf-Taste.

Der im Pfad beschriebene Teil wird gelöscht. Sie können das Bild jetzt exportieren / speichern oder wiederholen, um es weiter zu verfeinern.
Folgendes haben wir erreicht:

Suche
Kürzliche Posts
Hinzufügen der Verknüpfung "Alle Apps" zu Windows 8 Desktop & Taskleiste
In unserer Reihe von Anleitungen zu Windows 8-Hacks werden wir in d...
CherryPlayer: Funktionsreicher Streaming Media Player mit YouTube-Unterstützung
Mediaplayer sind ein wesentlicher Bestandteil jedes Multimedia-Gerä...
TCPView Listet TCP- und UDP-Endpunkte auf dem Windows-System auf
TCPView ist ein leistungsstarkes Dienstprogramm, das eine umfangrei...