Ein kurzer Überblick über den Windows 8-Sperrbildschirm
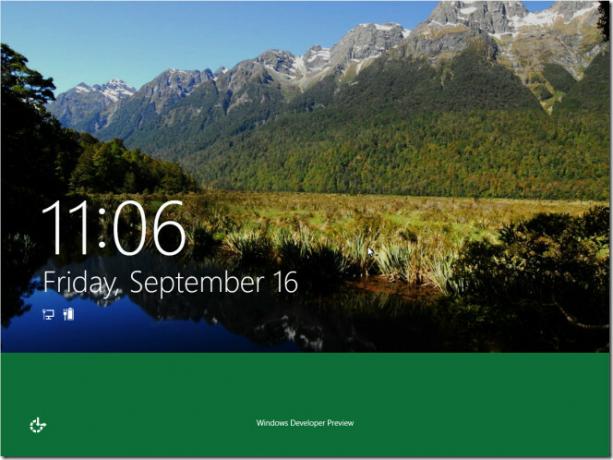
Inspiriert von der Windows Phone 7 Metro-Benutzeroberfläche ist der Windows 8-Sperrbildschirm sowohl für Tablets als auch für PC-Benutzer optimiert. Der neue Sperrbildschirm enthält zwei Hauptkomponenten. Das Bild des Sperrbildschirms mit dynamischen Batterie- und Netzwerksymbolen sowie Ausweisen für Anwendungsstatusmeldungen und dem Anmeldebildschirm zur Eingabe des Kennworts für die Anmeldung bei Windows 8. Ein weiterer bemerkenswerter Aspekt des Windows-Sperrbildschirms ist, dass Anwendungen Benachrichtigungen zu ihren verschiedenen Aufgaben und Funktionen anzeigen können. Die Benachrichtigungsfunktion ist hochgradig konfigurierbar. Sie können entweder alle unterstützten Anwendungen zum Senden von Benachrichtigungen an den Sperrbildschirm verwenden oder Anwendungen manuell aus der App-Liste auswählen.
Dieses Handbuch ist Teil unserer Reihe zur detaillierten Beschreibung der neuen Funktionen und Verbesserungen von Windows 8.
- So installieren Sie Windows 8 auf VirtualBox
- Was ist neu in Windows 8 Desktop? Suche starten und Startmenü
- Das vollständige Handbuch zu Windows 8 Explorer, Neue Multifunktionsleisten-Tools und -Optionen
- Das vollständige Handbuch zum Windows 8-Task-Manager, Neue Funktionen und Optionen
- Windows 8 PC-Einstellungen [Vollständige Anleitung]
- So aktualisieren oder setzen Sie Ihren Windows 8-PC zurück [Vollständige Anleitung]
- Alles über Windows 8 Dialogfelder für Dateinamenkollisionen und Kopieren / Verschieben
- Die vollständige Anleitung zum Windows 8-Startmenü
- Synchronisieren Sie die Windows 8-Benutzereinstellungen zwischen PCs und Tablets über die Windows Live ID
- Schnelle Übersicht über den Windows-Sperrbildschirm (wird gerade angezeigt)
- Das vollständige Handbuch zur Sicherung des Windows 8-Dateiversionsverlaufs
Funktionen und Optionen des Sperrbildschirms
Die Anpassungen im Zusammenhang mit dem Sperrbildschirm können von ausgeführt werden Metro Control Panel; Sie können zwischen den Standardbildern für den Sperrbildschirm wechseln, den Hintergrund aus dem lokalen Verzeichnis auswählen und eine beliebige Drittanbieteranwendung auswählen, um Benachrichtigungen an den Sperrbildschirm zu senden.
Um das Standardbild des Sperrbildschirms zu ändern und Anwendungsbenachrichtigungen auszuwählen, öffnen Sie die Metro-Systemsteuerung im Fensterstartmenü und wählen Sie Personalisieren.

Klicken Sie nun auf den Link Bildschirm sperren, um die Standardbilder für den Sperrbildschirm anzuzeigen und zwischen diesen zu wechseln. Wenn Sie ein Bild auswählen, wird der Standardhintergrund des Sperrbildschirms schnell ersetzt. Um jedoch ein Image aus lokalen Verzeichnissen auszuwählen, klicken Sie auf Durchsuchen, um ein Image von der Festplatte auszuwählen. Unter Sperrbildschirm Benachrichtigungen, Sie können die Anwendung auswählen, um Benachrichtigungen anzuzeigen. Sie können bis zu 6 Anwendungen erlauben, den Statusausweis auf dem Sperrbildschirm anzuzeigen.
Bild Passwort-Sperrbildschirm
Windows 8 wurde sowohl für PCs als auch für Tablets entwickelt. Neben textbasierten Sperrbildschirmoptionen gibt es zwei neue Möglichkeiten, sich über die Touchscreen-Oberfläche bei Windows anzumelden. Diese Sperrbildschirmtypen umfassen PIN Code Login und gestenbasiertes Picture Password-Login.
Mit der auf Bildgesten basierenden Sperrbildschirmoption können Sie jedes Bild einfach in Text einfügen Sperrbildschirm, für den das Windows Live-Kontokennwort, das Kennwort für das lokale Konto oder die PIN eingegeben werden müssen Code. Um einen auf Bildgesten basierenden Sperrbildschirm einzurichten, öffnen Sie die Benutzerfenster in der Metro-Systemsteuerung und klicken Sie im Hauptfenster auf Erstellen Sie ein Bildpasswort.

Geben Sie im ersten Schritt entweder das Windows Live- oder das lokale Kontokennwort ein, um fortzufahren. Klicken Sie anschließend auf Bild auswählen, um ein Bildkennwort zu erstellen.

Wählen Sie nun das Bild, das Sie als Sperrbildschirm festlegen möchten, vom lokalen Standort aus. Klicken Sie nach Auswahl auf OK und anschließend auf Dieses Bild verwenden.

Im nächsten Schritt werden Gesten erstellt, die als Kennwort dienen. Sie können 3 Gesten in einer beliebigen Form und Kombination zeichnen, z. B. gerade Linien, Kreise, Tippen usw. Es wird empfohlen, dass Sie sich jedes Attribut der Geste merken, einschließlich Größe, Position auf dem Bild und Richtung, da die Kombination dieser Attribute Teil des Bildkennworts wird. Wenn Sie mit dem Zeichnen der Gesten fertig sind, zeichnen Sie sie erneut auf das ausgewählte Bild und klicken Sie auf "OK", um den Bildschirm zum Sperren des Bildpassworts einzurichten.
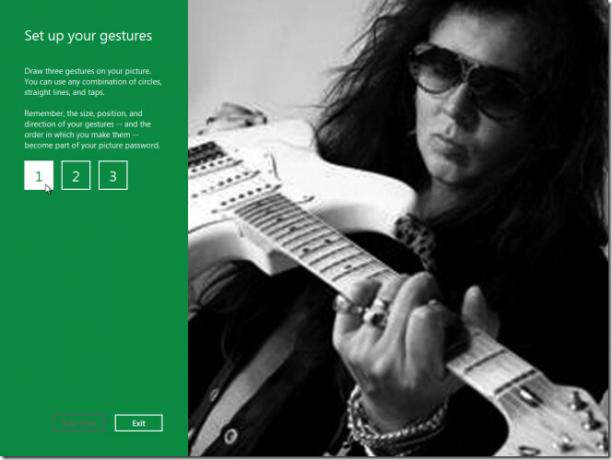
Auf dem Sperrbildschirm sehen Sie eine Option zum Anmelden, indem Sie das Bildkennwort eingeben. Wählen Sie diese Option und zeichnen Sie die richtigen Gesten auf das Bild, um sich bei Windows anzumelden.
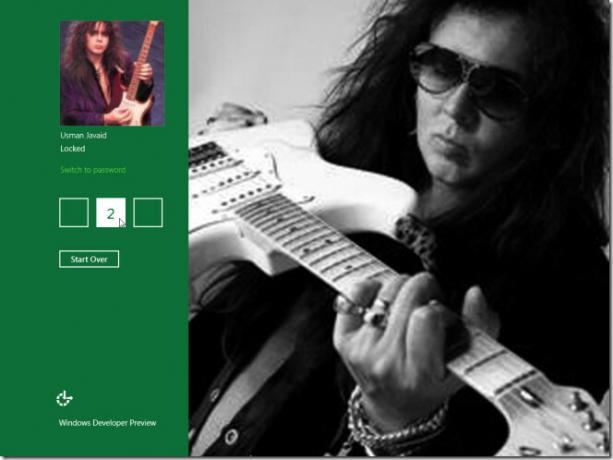
Windows 8-Sperrbildschirm bietet den ästhetisch ansprechenden Sperrbildschirm von Windows Phone 7 sowie nützliche Funktionen Funktionen für PC- und Tablet-Benutzer, z. B. Bildkennwort, Anwendungsbenachrichtigung und Status Abzeichen.
Suche
Kürzliche Posts
So deaktivieren Sie den Windows Store in Windows 8
Microsoft hat eine Seite aus dem Mac App Store von Apple entfernt u...
So halten Sie den VLC-Player an, wenn er unter Windows 10 minimiert ist
Die Netflix-App wird automatisch angehalten, wenn Sie sie minimiere...
An Kindle senden Sendet Dokumente über das Windows-Rechtsklick-Kontextmenü an den Kindle
Als eBook-Reader oder Tablet-Benutzer haben Sie wahrscheinlich den ...



