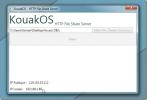So aktualisieren oder setzen Sie Ihren Windows 8-PC zurück [Vollständige Anleitung]
Letztes Jahr haben wir einen detaillierten Leitfaden über geschrieben So setzen Sie Windows 7 auf die ursprünglichen Werkseinstellungen zurück; Dies beinhaltete eine lange Liste von Verfahren, die in definierter Reihenfolge zu befolgen sind, z. B. das Deinstallieren der Anwendung von einem dritten Partyentwickler, Entfernen des Anwendungscaches, der MRU-Listen, ungültiger Windows-Registrierungseinträge und Löschen aller Benutzerprofile und Daten. Wir haben auch besprochen, dass Windows 8 eine Ein-Klick-Option zum Zurücksetzen des PCs enthält, ohne lange und anstrengende Schritte zur Systemreinigung ausführen zu müssen. Abgesehen von Windows Zurücksetzen Option, Windows 8 enthält auch Aktualisieren Sie Ihren PC Option für Situationen, in denen Ihr PC häufig instabil wird und sich unregelmäßig verhält. In diesem Beitrag werden wir beide Reparaturoptionen für Windows 8-Systeme näher erläutern. Aktualisieren Sie Ihren PC und setzen Sie Ihren PC zurück.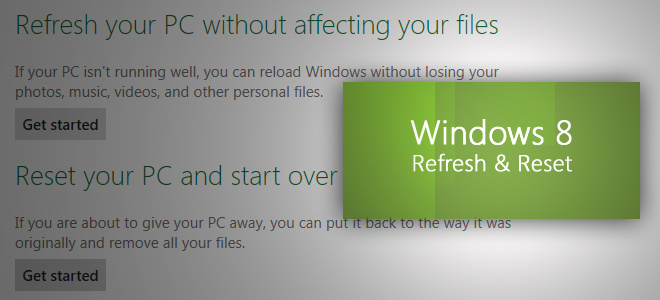
Dieses Handbuch ist Teil unserer Reihe zur detaillierten Beschreibung der neuen Funktionen und Verbesserungen von Windows 8.
- So installieren Sie Windows 8 auf VirtualBox
- Was ist neu in Windows 8 Desktop? Suche starten und Startmenü
- Das vollständige Handbuch zu Windows 8 Explorer, Neue Multifunktionsleisten-Tools und -Optionen
- Das vollständige Handbuch zum Windows 8-Task-Manager, Neue Funktionen und Optionen
- Windows 8 PC-Einstellungen [Vollständige Anleitung]
- So aktualisieren oder setzen Sie Ihren Windows 8-PC zurück [Vollständige Anleitung] (wird gerade angezeigt)
- Alles über Windows 8 Dialogfelder für Dateinamenkollisionen und Kopieren / Verschieben
- Die vollständige Anleitung zum Windows 8-Startmenü
- Synchronisieren Sie die Windows 8-Benutzereinstellungen zwischen PCs und Tablets über die Windows Live ID
- Schnelle Übersicht über den Windows-Sperrbildschirm
- Das vollständige Handbuch zur Sicherung des Windows 8-Dateiversionsverlaufs
Es wird empfohlen, dass Windows 8 Aktualisieren Sie Ihren PC Das Dienstprogramm zur Systemreparatur sollte nur verwendet werden, wenn Ihr System nicht richtig reagiert und unerwartete schwerwiegende Ausnahmen aufweist. Sie können jedoch die Option PC zurücksetzen verwenden, bevor Sie Ihren PC verkaufen oder wenn Sie neu beginnen möchten, indem Sie alles außer den wichtigsten Windows 8-Systemdateien und -Dienstprogrammen entfernen. Das Dienstprogramm "Zurücksetzen" versucht, alle Änderungen, die Sie am System vorgenommen haben, zurückzusetzen, um das System auf die ursprünglichen Werkseinstellungen zurückzusetzen. Die Option Aktualisieren erhöht die PC-Leistung geringfügig, indem die Standardeinstellungen Ihres PC-Systems wiederhergestellt und alle installierten Anwendungen aus Ressourcen von Drittanbietern entfernt werden.
Auf die Dienstprogramme zum Aktualisieren und Zurücksetzen kann im Fenster "Allgemein" in den Windows 8-PC-Einstellungen zugegriffen werden. Um die PC-Einstellungen schnell zu öffnen, rufen Sie die Charms-Leiste mit der Windows + C-Tastenkombination auf und klicken Sie auf Einstellungen.

Klicken Sie nun auf Weitere PC-Einstellungen, um die PC-Einstellungen zu öffnen.

Aktualisieren Sie Ihren PC
Die Option "PC aktualisieren" befindet sich unter "Sprachsteuerung" im Fenster "Allgemein". Das Dienstprogramm "PC aktualisieren" überprüft, ob die Systemdateien, die Windows-Registrierung und andere wichtige Systemkomponenten ordnungsgemäß funktionieren oder nicht. Wenn Sie Probleme mit Windows-Dateien finden, wird versucht, Ihren PC zu reparieren. Das Dienstprogramm "PC aktualisieren" entfernt während des PC-Aktualisierungsvorgangs keine Ihrer Personaldateien, einschließlich Dokument-, Video-, Musik- und anderer Dateitypen. Es wird jedoch empfohlen, eine Sicherung von Anwendungen zu erstellen, die Daten direkt von nativen Windows-Dienstprogrammen abrufen, um sie später wiederherzustellen.

Wenn Sie unter Erste Schritte klicken Aktualisieren Sie Ihren PCzeigt die Änderungen an, die während des Vorgangs vorgenommen werden. Legen Sie die Windows 8-Installationsdiskette ein und klicken Sie dann auf Weiter und anschließend auf Aktualisieren, um das System neu zu starten.

Zunächst wird Ihr System auf eine vollständige Aktualisierung vorbereitet.

Beim Neustart von Windows 8 wird der Startbildschirm mit angezeigt Aktualisierungsprozess Fortschritt unten.

Nach Abschluss des Aktualisierungsvorgangs kehren Sie zum Windows-Startbildschirm zurück, auf dem Sie alle Standard-Windows 8-Dienstprogramme und -Widgets finden. Stellen Sie nun Anwendungen wieder her, für die Sie ein Backup erstellt haben, und starten Sie das System neu. Es muss angemerkt werden, dass Aktualisieren Sie Ihren PC Die Funktion fordert Sie nicht auf, den Windows-Aktivierungsschlüssel einzugeben und die Windows-Einstellungen zu konfigurieren.
Starte deinen PC neu
Das Starte deinen PC neu Das Dienstprogramm funktioniert genauso wie Windows Restore Disk in früheren Windows-Versionen wie Windows 7 und Windows Vista. Der große Unterschied besteht jedoch darin, dass das Zurücksetzen Ihres PCs eine automatisierte Möglichkeit zum vollständigen Zurücksetzen von Windows bietet. Das Windows 8-Dienstprogramm zum Zurücksetzen bietet eine Lösung aus einer Hand für diejenigen, die planen, Windows 8 zu verkaufen PC, ohne die Chance zu lassen, persönliche Informationen und andere wichtige Daten aus dem PC wiederherzustellen PC. Das Windows 8-Dienstprogramm zum Zurücksetzen stellt sicher, dass alle Ihre persönlichen Daten sowie vom Benutzer installierte Anwendungen entfernt werden. Nachdem Sie alle Benutzerdaten entfernt haben, wird versucht, Ihre PC-Einstellungen auf die Standardeinstellungen zurückzusetzen. Klicken Sie zunächst unter Option PC zurücksetzen auf Erste Schritte.

Bei Festplatten mit mehreren Partitionen werden Sie aufgefordert, die gesamte Festplatte für die Bereinigung oder nur die Festplatte auszuwählen, auf der Windows 8 installiert ist. Wählen Sie einfach die gewünschte Option aus, um zum nächsten Schritt zu gelangen.

Geben Sie nun die Art der Bereinigung an - gründlich oder schnell. Das Gründlich Bei der Datenträgerbereinigung werden alle Dateien von den ausgewählten Datenträgern entfernt, alle installierten Anwendungen gelöscht. und macht Daten unwiederbringlich, während die schnelle Bereinigungsoption einfach Ihre Dateien löscht und installiert Anwendungen.

Wie das Windows 8-Aktualisierungsdienstprogramm wird Ihr System neu gestartet und Windows auf die Standardeinstellungen zurückgesetzt Einstellungen, Die Zeit, die benötigt wird, hängt von der Anzahl der an Ihrem System vorgenommenen Änderungen und der Gesamtgröße von ab deine Daten. Nach dem Neustart des Systems wird Ihr System auf das vollständige Zurücksetzen des PCs vorbereitet. Unten sehen Sie das Zurücksetzen Ihres PC-Fortschritts.

Nach Abschluss des Prozesses zum Zurücksetzen Ihres PCs wird Ihr System neu gestartet, um die Windows 8-Registrierungseinstellungen zu aktualisieren, angeschlossene Geräte zu finden und identifizierte Geräte für Windows 8 vorzubereiten.

Sobald der Vorgang abgeschlossen ist, werden Sie aufgefordert, den Produktschlüssel einzugeben. Geben Sie den Lizenzschlüssel ein und klicken Sie auf Weiter. Wenn Sie den Lizenzschlüssel später eingeben möchten, klicken Sie auf Überspringen.

Akzeptieren Sie nun die Lizenzbedingungen und klicken Sie auf Akzeptieren, um fortzufahren. Es wird nun Windows 8 geladen und das Fenster "Personalisierung" wird angezeigt. Befolgen Sie die Anweisungen auf dem Bildschirm, geben Sie bei Bedarf Details ein und lassen Sie Windows 8 einen neuen Desktop für Sie vorbereiten.

Diese Systemreparaturdienstprogramme haben die Neuinstallation und Reparatur von Windows 8 nicht nur einfach, sondern auch frei von Systemfehlern und anderen Risiken gemacht. Auf die Reparaturoptionen zum Zurücksetzen und Aktualisieren kann auch über das Startmenü im Fenster Fehlerbehebung zugegriffen werden, das erweiterte Systemreparaturoptionen wie Systemwiederherstellung, Systemabbildwiederherstellung usw. enthält.
Suche
Kürzliche Posts
KouakOS ist ein benutzerfreundlicher HTTP-Dateifreigabeserver im heterogenen LAN
In einer großen heterogenen Netzwerkumgebung ist es häufig erforder...
So analysieren Sie die Speicherplatznutzung
Wenn Sie Ihre Festplatte nicht auf temporäre Dateien überprüft oder...
Multi Clipboard Manager: Kopieren von kopierten Elementen in verschiedenen Kategorien
Wenn Sie eine Anwendung ausführen, werden die zugehörigen Dateien u...