Webinaria ist Screencast Recorder mit integriertem Video-Editor
Es gibt drei wichtige Merkmale, nach denen Sie in einem Screencast-Aufzeichnungstool suchen müssen: Ausgabequalität, Fähigkeit, Videos in ein weit verbreitetes Format zu konvertieren, und Unterstützung für Audiokommentare. Wenn Sie diese Attribute in einem einfachen, aber leistungsstarken Screencast-Rekorder verwenden möchten, lesen Sie Webinaria. Es ist ein ablenkungsfreies Open Source-Dienstprogramm, das über die Windows-Taskleiste funktioniert und aufgenommene Videos im laufenden Betrieb in das FLV-Format konvertieren kann. Es kann Vollbild, nur aktive Anwendung oder definierte Bildschirmgröße erfassen. Im Gegensatz zu anderen Screencast-Rekordern können Sie die erforderlichen Ausgabe-Video-FPS erhalten, ohne einen Konverter eines Drittanbieters verwenden zu müssen, um Video-FPS an Audio-Kommentaren auszurichten.
Der Hauptbildschirm zeigt Hotkeys zum schnellen Starten, Anhalten und Beenden der Aufnahme. Wechseln Sie zu, bevor Sie auf die Schaltfläche Aufzeichnen klicken oder eine Tastenkombination verwenden
Hardware- und Optionen Registerkarte, um es gemäß Ihren Anforderungen einzurichten.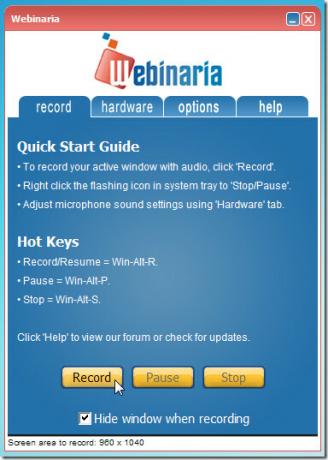
Wählen Sie auf der Registerkarte Hardware die installierte Webcam und das installierte Audiogerät aus. Von OptionenSie können die Optionen Audiokommentar aufnehmen und Webcam-Video aufnehmen ein- / ausschalten, den zu erfassenden Bildschirmbereich definieren und Video-FPS auswählen. Nachdem alle Einstellungen vorgenommen wurden, minimieren Sie sie auf die Taskleiste und verwenden Sie die Hotkey-Kombination, um die Aufzeichnung des Screencasts zu starten. Neben der Verwendung von Hotkeys können Sie die Aufzeichnung auch über das Taskleistenmenü anhalten und stoppen.

Wenn Sie mit der Aufnahme des Screencasts fertig sind, beenden Sie die Aufnahme, um den Webinaria-Screencast-Editor aufzurufen. Hier erhalten Sie Optionen zum Optimieren mit aufgezeichnetem Screencast. Sie können Text in definierten Intervallen eingeben, zwischen den aufgezeichneten Bildern prüfen und wechseln, den Ton aktivieren / deaktivieren, den Screencast in das FLV-Format konvertieren und schließlich eine Vorschau des bearbeiteten Screencasts erhalten.
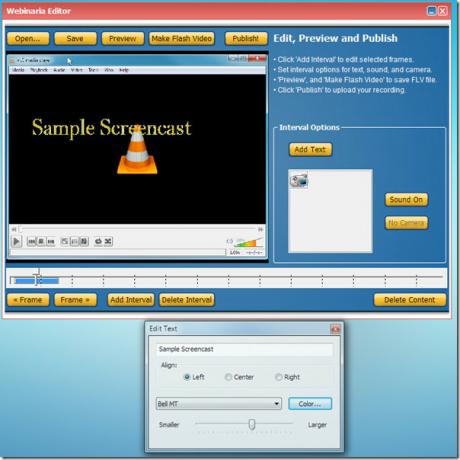
Vergessen Sie nicht, nach dem Ändern auf Speichern zu klicken. Spielen Sie jetzt den Screencast in Ihrem bevorzugten Media Player ab, um die angegebene FPS- und Videoqualität zu überprüfen. Gemäß den Testergebnissen haben wir festgestellt, dass es ohne erkennbare Probleme einwandfrei funktioniert. Es funktioniert unter Windows XP, Windows Vista und Windows 7.
Laden Sie Webinaria herunter(Spiegel)
Suche
Kürzliche Posts
Proxy-Einstellungen für Firefox / Windows IE automatisch ändern
Die meisten Büros sind durch Firewalls gesichert, für deren Verwend...
Kostenloser CD / DVD / Blu-Ray Katalog Indexer und Organizer
Sichern (archivieren) Sie alle Ihre Songs, Dateien und Dokumente au...
Dokumentieren. Editor: Funktionsreiches Eye-Candy-Textverarbeitungsprogramm für Windows
Microsoft Office Suite kann aufgrund seines weit verbreiteten Stand...



