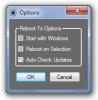Ändern der Größe, Gruppieren und Verwalten von App-Kacheln im Windows 8-Startbildschirm
Wie die meisten von uns bereits wissen, hat Microsoft die Startschaltfläche in Windows 8 über Bord geworfen und sie durch einen Startbildschirm ersetzt, der die Metro-Benutzeroberfläche mit großen Kacheln zum Starten von Apps verwendet. Viele dieser Kacheln können auf bestimmte Weise angepasst werden, um Ihren Startbildschirm nach Ihrem Geschmack zu personalisieren. Sie können zwischen Kachelgrößen, statischen oder lebenden Kacheln wählen und die Kacheln in Gruppen organisieren. Sie können Kacheln auch vom Startbildschirm entfernen und später wieder hinzufügen. Lesen Sie weiter, um zu erfahren, wie Sie all dies tun können, um Ihren Startbildschirm wirklich zu Ihrem zu machen.
Mit der Veröffentlichung von Microsoft Windows 8 Consumer Preview bieten wir Ihnen heute eine umfassende Übersicht über alle neuen Funktionen des neuesten Betriebssystems von Microsoft. Dieser Beitrag ist Teil unserer Windows 8-Woche. Weitere Informationen finden Sie unter Unsere vollständige Abdeckung der Windows 8 Consumer Preview.
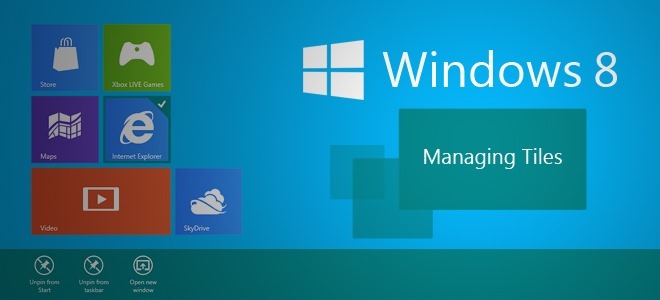
Arten von Fliesen
Wenn Sie zum Startbildschirm gehen. Sie sehen Kacheln für alle installierten Apps, die standardmäßig organisiert sind. Wenn Sie neue Apps installieren, werden deren Kacheln diesem Bildschirm hinzugefügt. Diese Kacheln können grob in zwei Kategorien eingeteilt werden: Metro-Apps und Nicht-Metro-Apps (Standard-Windows). Der Unterschied zwischen Kacheln für Metro- und Nicht-Metro-Apps ist auf den ersten Blick erkennbar - die Metro-Apps haben kundenspezifische Kacheln, während die Kacheln für Nicht-Metro-Apps im Grunde Quadrate mit den App-Namen und sind Symbole. Im folgenden Screenshot sehen Sie den Unterschied zwischen den Kacheln für Metro-Apps (die gut gestalteten, bunte Kacheln in der linken und mittleren Gruppe) und Nicht-Metro-Apps (die acht Kacheln in der Gruppe rechts). Klicken Sie auf den Screenshot, um die große Ansicht zu sehen.

Die Metro-Kacheln sind das eigentliche Geschäft des neuen Startbildschirms. Viele (aber nicht alle) dieser Kacheln können als große rechteckige Kacheln oder kleine quadratische Kacheln dargestellt werden. Viele der Metro-Kacheln können auch einen Live- oder einen statischen Modus haben. Im Live-Modus werden nicht das Kachelsymbol angezeigt, sondern Live-Informationen, die für die App relevant sind und regelmäßig aktualisiert oder geändert werden, genau wie bei Windows Phone Live-Kacheln.
Kacheln auswählen
Um eine der Kacheln anzupassen, müssen Sie mit der rechten Maustaste darauf klicken, um sie zuerst auszuwählen. Wenn Sie mit der rechten Maustaste klicken, wird die Kachel ausgewählt und am unteren Bildschirmrand wird eine Leiste angezeigt, in der alle verfügbaren Optionen für die Kachel angezeigt werden. Beachten Sie, dass diese Optionen für verschiedene Kacheltypen unterschiedlich sind. Sie können sogar weiterhin mit der rechten Maustaste auf mehrere Kacheln klicken, um mehrere Kacheln gleichzeitig auszuwählen Die Optionen werden aktualisiert und enthalten nur die Vorgänge, die für alle ausgewählten Kacheln ausgeführt werden können zusammen. Um die Auswahl einer Datei aufzuheben, klicken Sie einfach erneut mit der rechten Maustaste darauf.

Verfügbare Aktionen
Bei Auswahl der Kacheln stehen je nach App mehrere Aktionen zur Verfügung. Bei Metro-Apps beschränken sich diese normalerweise auf das Entfernen, Deinstallieren, Auswählen einer kleineren / größeren Größe und Auswählen der Live-Kachel ein / aus.
.
Beachten Sie, dass in einigen Metro-Apps möglicherweise nicht alle diese Optionen verfügbar sind. Einige Metro-Apps verfügen beispielsweise nicht über die Option "Kleiner" oder "Größer", während andere möglicherweise nicht über Live-Kachelfunktionen verfügen.
Wenn es jedoch um Nicht-Metro-Apps geht, sind alle Optionen ziemlich gleich. Neben dem Aufheben und Deinstallieren erhalten Sie auch andere Optionen, um die App an die Taskleiste anzuheften, ein neues Fenster zu öffnen, die App als Administrator auszuführen und ihren Dateispeicherort zu öffnen.

Entheften (Entfernen) von Kacheln
Wenn Sie eine beliebige Kachel auswählen, erhalten Sie als erste Option "Vom Start trennen". Klicken Sie einfach darauf und die Kachel wird vom Startbildschirm entfernt. Dadurch wird das Programm * NICHT * deinstalliert, und die Kachel kann sehr einfach wieder hinzugefügt werden. Sie können also Kacheln für Apps entfernen, die nicht auf dem Startbildschirm angezeigt werden sollen.
Stecken (Hinzufügen) von Kacheln
Klicken Sie mit der rechten Maustaste auf eine beliebige Stelle im Hintergrund des Startbildschirms (nicht auf eine Kachel), und unten wird die Schaltfläche "Alle Apps" angezeigt. Klicken Sie darauf, um eine Liste aller installierten Apps anzuzeigen. Klicken Sie dort mit der rechten Maustaste auf eine beliebige App. Unten wird die Option "Zum Starten anheften" angezeigt.

Wenn Sie den Namen der App kennen, die Sie anheften möchten, können Sie diesen Namen auch direkt auf dem Startbildschirm eingeben, und die Übereinstimmungen werden angezeigt. Wenn Sie in diesen Ergebnissen mit der rechten Maustaste auf die gewünschte App klicken, erhalten Sie dieselbe Option.
Beachten Sie, dass, wenn die App bereits auf dem Startbildschirm angeheftet ist, stattdessen auch in diesen Ansichten die Option "Vom Start trennen" angezeigt wird.
Ändern der Größe von Kacheln
Wenn Sie eine Kachel auswählen, deren Größe geändert werden kann, wird Ihnen die Option angezeigt, dies abhängig von der aktuellen Größe zu tun. Wenn es sich derzeit um eine große rechteckige Kachel handelt, wird die Option "Kleiner" angezeigt. Wenn es sich derzeit um eine kleine quadratische Kachel handelt, wird die Option "Größer" angezeigt. Klicken Sie einfach auf die entsprechende Option, um die Kachel in der gewünschten Größe zu erhalten.

Kacheln in Gruppen organisieren
Es ist sinnvoll, Ihre App-Kacheln in Abschnitte zu unterteilen und die Kacheln für verwandte Apps zusammenzuhalten. Auf dem Startbildschirm können Sie Kacheln einfach per Drag & Drop von einer Stelle zur anderen ziehen gut zum Raster, andere Kacheln werden automatisch aus dem Weg geschoben, während sie am Raster ausgerichtet bleiben Gut.

Sie können Apps auch in verschiedene Spalten verschieben, wobei zwischen benachbarten Spalten ein merklicher Abstand besteht. Ziehen Sie einfach die Kachel einer App horizontal und Sie sehen einen grauen Balken in der Richtung, in die Sie sie ziehen. Wenn Sie die Kachel auf diesen grauen Balken legen, wird eine eigene Spalte angezeigt, in die andere Kacheln auf die gleiche Weise hinzugefügt werden können, um eine Gruppe von Apps zu erstellen.

Wenn Sie eine Gruppe entfernen möchten, werden alle Kacheln aus einer Spalte entfernt oder per Drag & Drop verschoben In anderen Spalten verschwindet diese Gruppe automatisch - es müssen keine zusätzlichen Leerzeichen mehr manuell entfernt werden Du. Jede dieser Gruppen kann mit der in unserem Handbuch beschriebenen Methode einen eigenen Namen erhalten Erstellen und Benennen von Windows 8-Startbildschirmgruppen.
Das ist so ziemlich alles für die Verwaltung von Startbildschirmkacheln. Bleiben Sie auf dem Laufenden, um mehr über unsere Windows 8-Abdeckung zu erfahren.
Suche
Kürzliche Posts
PilotEdit Lite: Erweiterter Texteditor, unterstützt Dateien mit einer Größe von mehr als 50 GB
Es gibt eine Vielzahl von Texteditoren für Windows. Einfachere Text...
Ändern der Größe, Konvertieren und Komprimieren von Bildern aus dem Kontextmenü "Senden an"
Bei all den hochauflösenden Kameras, die es heutzutage gibt, sind d...
Starten Sie von einer Windows-Installation direkt in eine sekundäre
Selbst nach der endgültigen Veröffentlichung von Windows 8 zögern v...