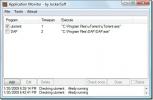Verwenden des Remotedesktops in Windows Server 2008 für die Remoteverwaltung
Als Systemadministrator habe ich die Zeit gesehen, in der es trotz der Verfügbarkeit von 3-5 Systemadministratoren zur gleichen Zeit immer noch schwierig sein kann, Probleme mit Endbenutzern zu lösen. Dies gilt insbesondere für die Verwaltung von Hunderten von Benutzern. In meinem vorherigen Job haben ich und meine Mitadministratoren Probleme gelöst, nachdem sie ein Ticket in unserem Ticketportal erhalten hatten. Manchmal waren 15 Tickets gleichzeitig geöffnet, angefangen von Problemen aufgrund eines nicht angeschlossenen Stromkabels bis hin zu Abstürzen des gesamten Systems. In einem solchen Szenario ist es nicht möglich, jedes Mal, wenn Sie ein Kennwort zurücksetzen oder ein gesperrtes Konto entsperren müssen, zum Serverraum zu wechseln. Um Zeit zu sparen und Probleme im laufenden Betrieb zu beheben, haben wir uns remote beim DC (Domain Controller) ADC angemeldet (Zusätzlicher Domänencontroller), ISA- (Internet Security and Acceleration) und Exchange- (Mail-) Server, die aufgelöst werden sollen solche Probleme. In vielen Fällen haben wir das System der Endbenutzer verwendet, um diese Aufgaben mit unseren DC-Administratorkonten auszuführen.
Nachdem wir über das Grundszenario gesprochen haben. In diesem Beitrag erklären wir Ihnen, wie Sie verwenden Remotedesktop in Windows Server 2008 für die Remoteverwaltung.
Um sicherzustellen, dass Ihr System eine Remoteverbindung herstellen kann, rufen Sie im Kontextmenü mit der rechten Maustaste die Eigenschaften Computer (Arbeitsplatz) auf, um eingehende Remotedesktopverbindungen zu aktivieren.
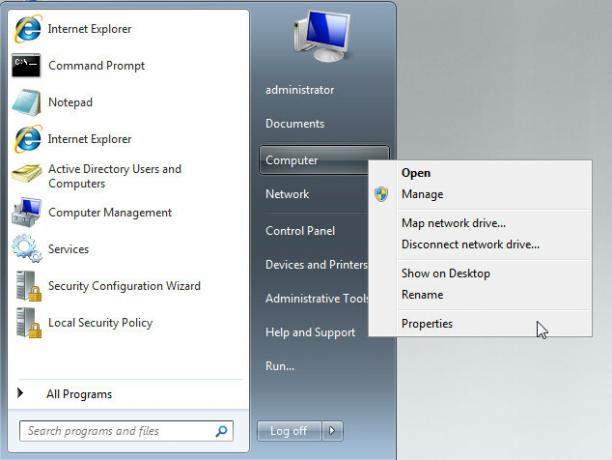
Klicken Sie auf Erweiterte Systemeinstellungen und wechseln Sie zur Registerkarte Remote. Von hier aus auswählen Verbindungen zulassen, auf denen Remotedesktop mit Authentifizierung auf Netzwerkebene ausgeführt wird (für eine sicherere Umgebung). Alternativ können Sie auch wählen Zulassen von Verbindungen von Computern, auf denen eine beliebige Version des Remotedesktops ausgeführt wird (zum Zulassen von Remotedesktopverbindungssitzungen mit Systemen vor Windows Server 2008). Wenn Sie fertig sind, klicken Sie auf OK. Hinweis: Stellen Sie sicher, dass Sie dies auf Systemen tun, zu denen Sie remote Verbindungen herstellen möchten.
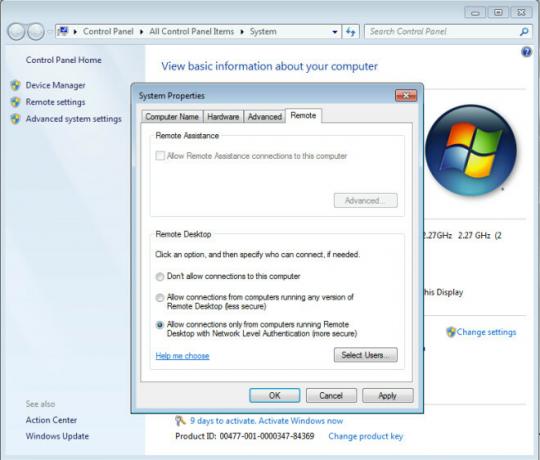
Öffnen Sie nun die Remotedesktopverbindung über die Suche starten oder gehen Sie zu Ausführen> geben Sie mstsc ein und drücken Sie die Eingabetaste.

Sie können einfach die IP des Systems eingeben, zu dem Sie eine Remoteverbindung herstellen möchten, und auf Verbinden klicken oder erweiterte Optionen für die Verwaltung Ihrer Verbindung konfigurieren. Auf der Registerkarte Allgemein können beispielsweise Anmeldeinformationen eingegeben werden, um sich automatisch bei dem System anzumelden, zu dem Sie eine Verbindung herstellen (z. B. Anmeldeinformationen für Domänenadministratoren). Um die erweiterten Optionen aufzurufen, klicken Sie auf die Schaltfläche Optionen, um die Benutzeroberfläche zu erweitern.
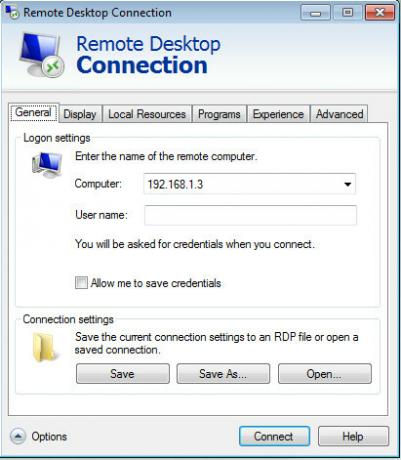
Das Verringern der Anzeigequalität kann auch zu einer schnelleren Remoteverbindung beitragen. Dies kann besonders bei Verbindungen mit geringer Bandbreite hilfreich sein.
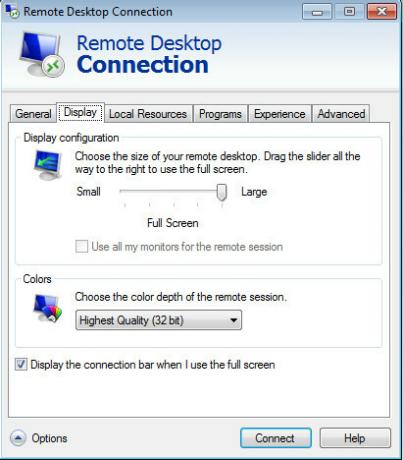
Auf der Registerkarte Lokale Ressourcen können Sie die Geräte und Ressourcen festlegen, die Sie während Ihrer Remotesitzung verwenden möchten. Ebenso können Sie auf der Registerkarte Programme ausgewählte Programme starten, wenn die Remote-Sitzung beginnt.
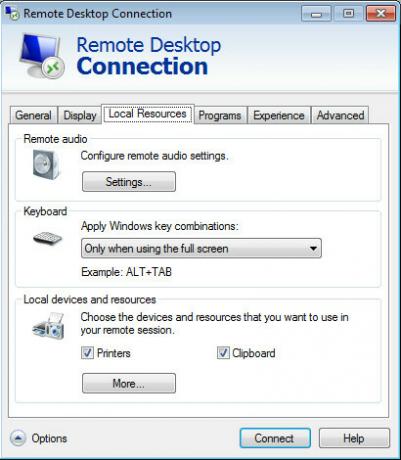
Der Bandbreitenverbrauch kann auch reduziert werden, indem unerwünschte Funktionen auf der Registerkarte "Erfahrung" deaktiviert werden.
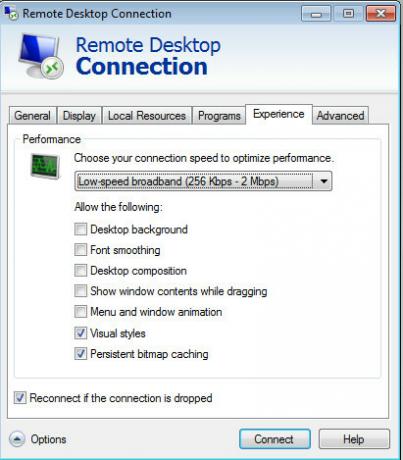
Auf der Registerkarte Erweitert können Sie eine Warnmeldung bezüglich eines Authentifizierungsfehlers festlegen (z. B. wenn die Serverauthentifizierung fehlschlägt).

Nachdem Sie die gewünschten Einstellungen konfiguriert haben, können Sie auf Verbinden klicken, um Ihre Remotedesktopsitzung zu starten.
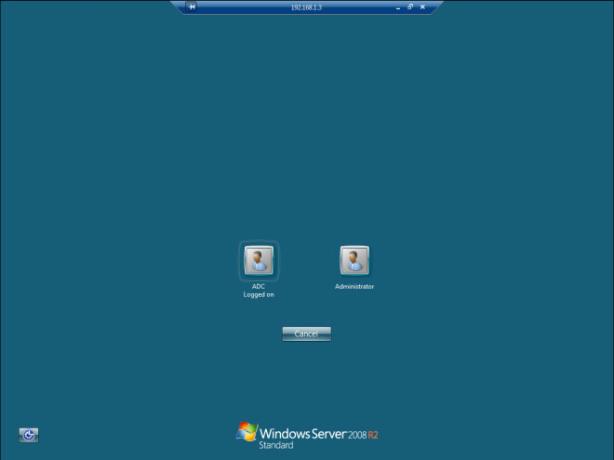
Suche
Kürzliche Posts
So geben Sie Speicherplatz mit Storage Sense in Windows 10 frei
Interne Festplatten sind groß genug, damit dem durchschnittlichen B...
Automatisches Festlegen von Hintergrundbildern aus Unsplash unter Windows 10
Unsplash hat eine wunderschöne, ständig wachsende Sammlung von Foto...
So starten Sie abgestürzte Anwendungen automatisch neu
Wenn Sie ein Geek wie ich sind, der mehrere Anwendungen auf Ihrem C...