So deaktivieren Sie AutoPlay & AutoRun in Windows 8
AutoPlay war schon immer ein Ärgernis für Windows-Benutzer und ist auch Teil der neuesten Windows-Version. Zweifellos verbreiten sich die meisten Viren über USB-Sticks (oder sogar CD / DVDs). Der Virus wird ausgeführt, wenn Sie das Laufwerk direkt öffnen (mithilfe von AutoPlay oder durch Doppelklicken auf das Laufwerk). Leider können solche Viren auch in Windows 8 eindringen. Ja, in Windows 8 ist die automatische Wiedergabe standardmäßig aktiviert. Glücklicherweise können Sie es ganz einfach ausschalten, und wir zeigen Ihnen, wie Sie genau das tun.
Wir haben Ihnen bereits gezeigt, wie es geht Deaktivieren Sie AutoRun oder AutoPlay in Windows 7, aber was ist mit Windows 8? Bevor Sie darauf eingehen, fragen Sie sich vielleicht, was genau der Unterschied zwischen AutoPlay und AutoRun ist (oder sind sie das gleiche?). Wenn Sie ein Wechselmedium an Ihren Computer anschließen, zeigt AutoPlay automatisch eine Reihe von Optionen zum Öffnen des darin enthaltenen Inhalts an. Sobald Sie die Auswahl getroffen haben, wird sie gespeichert. Wenn Sie das nächste Mal ein Wechselmedium in Ihren Computer einlegen, das denselben Inhaltstyp enthält, wird Ihr Der Computer startet automatisch das Programm, das Sie zuletzt verwendet haben, und genau das ist AutoRun Über. Unabhängig davon, ob es sich um AutoPlay oder AutoRun handelt, stellen beide das gleiche Risiko für Ihren Computer dar, wenn Sie ein externes Medium mit schädlicher Software anschließen. Insgesamt ist es also immer besser, diese Funktion zu deaktivieren. So machen Sie es
Wenn Sie eine CD / DVD oder ein USB-Datenspeichergerät einlegen, wird ein Popup wie dieses angezeigt.

Wenn Sie darauf klicken, stehen Ihnen einige Optionen zur Verfügung. In den meisten Fällen ist dies jedoch nicht unbedingt erforderlich.
Hierfür gibt es zwei Ansätze: Sie können versuchen, was am besten zu Ihnen passt.
Methode 1: Verwenden der Systemsteuerung
Öffnen Sie die Systemsteuerung. Eine Möglichkeit, dies zu tun, besteht darin, auf dem Startbildschirm die Systemsteuerung einzugeben und die Eingabetaste zu drücken.
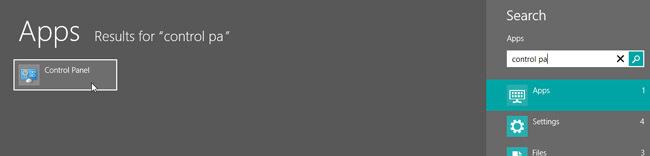
Sobald es geöffnet ist, klicken Sie auf Automatisches Abspielen.

Deaktivieren Sie "AutoPlay für alle Medien und Geräte verwenden" und klicken Sie auf "Speichern".
Das ist es. Versuchen Sie nun, das CD / DVD- oder USB-Stick einzulegen, und sehen Sie sich die Ergebnisse an. AutoPlay wird nicht ausgeführt!
Methode 2: Verwenden des Gruppenrichtlinien-Editors
Geben Sie auf dem Startbildschirm ein gpedit.msc und drücken Sie die Eingabetaste.
Navigieren Sie zu Computerkonfiguration> Administrative Vorlagen> Windows-Komponenten> AutoPlay-Richtlinien.
Rechtsklick Deaktivieren Sie die automatische Wiedergabeund klicken Sie auf Bearbeiten.
Grundsätzlich müssen Sie diese Richtlinie aktivieren, um AutoPlay zu deaktivieren. Also klicken Sie aktiviert.
Optional können Sie im Optionsfeld "Autoplay einschalten: CD-ROM und Wechselmedienlaufwerke" anstelle von "Alle Laufwerke" auswählen. Klicken Sie auf "OK", wenn Sie fertig sind.
Dies ist alles erforderlich, um die automatische Wiedergabe mithilfe des Gruppenrichtlinien-Editors zu deaktivieren. Sie können es jetzt testen.
Auch wenn Sie möglicherweise die automatische Wiedergabe deaktiviert haben, bedeutet dies nicht, dass Sie jetzt sicher sind. Sie sollten dennoch vermeiden, eine CD / DVD direkt zu öffnen, indem Sie darauf doppelklicken (verwenden Sie stattdessen den Ordnerbaum). Halten Sie außerdem Windows Defender auf dem neuesten Stand (und in Windows 8 muss kein zusätzliches Virenschutzprogramm verwendet werden). Bleib sicher!
Suche
Kürzliche Posts
So ordnen Sie Schlüssel ohne AutoHotKey unter Windows 10 neu zu
Wenn Sie einen Schlüssel unter Windows 10 neu zuordnen müssen, werd...
Vergrößern / Vergrößern der Miniaturansichten der Windows 7-Taskleiste [Aero Peek]
Hier ist ein interessantes Werkzeug zum Spielen. Wenn Sie schon imm...
Ändern Sie die Windows 7-Desktopsymbole in eine kleine Explorer-Listenansicht
Viele von uns haben die Angewohnheit, Dateien für den schnellen Zug...


![Vergrößern / Vergrößern der Miniaturansichten der Windows 7-Taskleiste [Aero Peek]](/f/aa9c5b75719a21c24f338679dd8bf99f.jpg?width=680&height=100)
