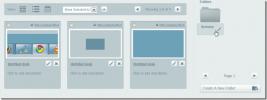So beheben Sie, dass die Skype-Kamera unter Windows 10 nicht funktioniert
Es gibt mehrere Gründe, warum Ihre Skype-Kamera möglicherweise nicht funktioniert. Von falschen Kameraeinstellungen zu inkompatiblen Kameratreibern und einem physisch beschädigten Gerät; es kann alles sein. Die meisten Benutzer, bei denen Probleme mit der Skype-Kamera auftreten, verwenden eine externe Webcam. Das Kameraproblem tritt bei Geräten wie Laptops und Tablets mit integrierten Kameras nicht häufig auf. In diesem Handbuch werden einige der Lösungen vorgestellt, die Sie anwenden können, um Ihre Kamera für Skype-Videoanrufe zu reparieren.
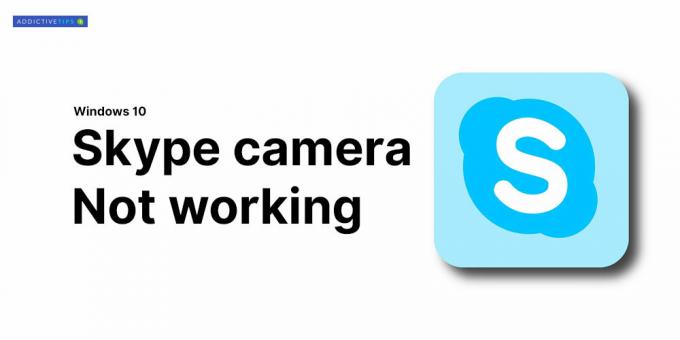
Skype-Kamera funktioniert nicht - Windows 10
1. Installieren Sie Skype neu
Die naheliegende Lösung besteht darin, Skype zu deinstallieren, die neueste Version herunterzuladen und neu zu installieren. So machen Sie es.
- Öffne das Einstellungen App und geh zum Apps-Gruppe von Einstellungen. Wähle aus Apps & Funktionen Tab.
- Klicken Sie in der Liste auf Skype und auswählen Deinstallieren.
- Jetzt Starten Sie Ihr System neu.
- Gehe zum Microsoft StoreLaden Sie die neueste Version herunter.
- Wenn du Skype neu installierenStellen Sie sicher, dass Sie Ihr Mikrofon und Ihre Kamera in den Einstellungen testen können.
Dies sollte die meisten Fälle mit Problemen mit der Skype-Videoanrufkamera beheben.

2. Überprüfen Sie die Kamera auf anderen Apps
Überprüfen Sie, ob nur Skype Probleme mit der Kamera hat. Verwenden Sie eine andere App, eine beliebige App, um zu überprüfen, ob die Kamera erkannt werden kann. Windows 10 enthält eine Standard-Kamera-App, mit der Sie diese Prüfung ausführen können.
- Öffne das Startmenü.
- Gehe zum Apps-Liste und suchen Sie die Kamera App.
- Öffnen Sie es und prüfen Sie, ob die App einen Feed von ihm erhalten kann.

Wenn die Kamera in anderen Apps einwandfrei funktioniert und nur ein Problem mit Skype verursacht, handelt es sich nur um ein Skype-Problem. Wenn die Kamera auch bei anderen Videoanruf-Apps nicht funktioniert, kann dies ein Problem mit dem Kameratreiber oder ein physischer Schaden sein. Hier erfahren Sie, wie Sie Probleme mit der Kamera beheben können.
3. Webcam-Konfiguration für Skype
Mit Skype können Benutzer auswählen, welche Webcam verwendet werden soll. Wenn Sie nur eine Webcam haben, sollte diese automatisch ausgewählt werden. In einigen Fällen wird sie jedoch von Skype nicht ausgewählt.
- Öffne das Skype-App und Klicken Sie auf die Ellipse (drei Punkte) direkt neben Ihrem Profilbild. Wählen die Einstellungen.
- Gehe zum Registerkarte Audio & Video.
- Öffne das Dropdown für Kamera und wählen Sie die einzige aus, die Sie verwenden möchten.
- Wenn die Kamera nicht in der Dropdown-Liste aufgeführt ist, kann Skype sie nicht erkennen. Probieren Sie eine der anderen Lösungen in der Liste aus.

4. Webcam-Datenschutzeinstellungen
Windows 10 verfügt jetzt über eine Datenschutzfunktion, mit der Sie die integrierte oder angeschlossene Webcam aktivieren oder deaktivieren können. Führen Sie die folgenden Schritte aus, um die Datenschutzeinstellungen für die Kamera zu überprüfen
- Öffne das Einstellungen App und geh zum Datenschutzgruppe von Einstellungen.
- Wählen Kamera aus dem linken Bereich.
- Stellen Sie sicher, dass Sie die ‘Der Kamerazugriff für dieses Gerät ist aktiviert' Botschaft. Wenn es nicht vorhanden ist, klicken Sie auf Veränderung und aktivieren Sie es.
- Scrollen Sie als Nächstes nach unten zu „Wählen Sie aus, welche Apps auf Ihre Kamera zugreifen können”Und schalten Sie die Skype-Taste ein.
- Öffnen Sie nun Skype, gehen Sie zu den Videoeinstellungen und die Webcam wird dort aufgelistet. Wählen Sie es aus.

5. Aktualisieren Sie die Webcam-Treiber
Manchmal funktioniert die Webcam aufgrund veralteter Webcam-Software nicht für Skype. Dies tritt normalerweise bei Windows 10-Systemen auf, die in eine Webcam integriert sind. Führen Sie die folgenden Schritte aus, um die Gerätetreiber Ihrer Webcam zu aktualisieren:
- Öffnen Gerätemanager.
- Erweitern Sie entweder Bildgebungsgeräte oder Kamera. Das hängt von der Kamera ab, die Sie haben.
- Klicken Sie mit der rechten Maustaste auf die Kamera Name - In unserem Fall ist es "Integrierte Kamera" - klicken Sie auf Treiber aktualisieren.
- Warten Sie, bis Windows nach dem gesucht hat Treiber automatisch aktualisiert und installieren Sie alles, was es empfiehlt.
- Starten Sie das System neu und öffnen Sie dann Skype.
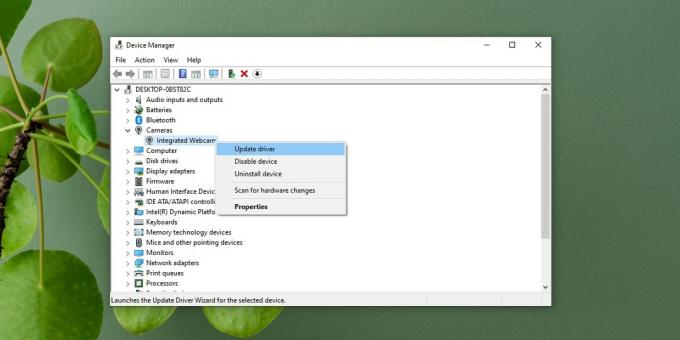
6. Deinstallieren Sie die Webcam-Treiber und installieren Sie sie erneut
Manchmal wird ein Gerät nicht richtig installiert. Wiederum ist dies bei externen Kameras häufiger der Fall, bei internen Kameras kann jedoch das gleiche Problem auftreten, insbesondere nach einem Windows-Update.
- Öffnen Gerätemanager und entweder erweitern Kamera- oder Bildgebungsgeräte.
- Klicken Sie mit der rechten Maustaste auf Ihre Kamera und auswählen Gerät deinstallieren.
- Klicken Sie nach der Deinstallation des Geräts auf Schaltfläche "Nach Hardwareänderungen suchen" befindet sich in der oberen Leiste des Geräte-Managers.
- Der Hardware-Scan erkennt die Kamera und Installieren Sie die Treiber automatisch als eigenständiges oder als Windows-Update. Es wird empfohlen, Windows die Treiber für Ihre Kamera automatisch installieren zu lassen, da die manuelle Installation Probleme verursachen kann, wenn sie nicht richtig ausgeführt wird.
- Starten Sie das System neu Öffnen Sie die Videoeinstellungen von Skype und überprüfen Sie, ob die Kamera funktioniert.

7. Windows Update
Das Aktualisieren von Windows kann auch dazu beitragen, das Problem mit einer Skype-Kamera zu beheben. Es gibt viele kumulative und eigenständige Updates von Microsoft, die solche Fehler beheben. So aktualisieren Sie Windows:
- Öffne das Einstellungen App und geh zum Update und Sicherheit Gruppe von Einstellungen. Wähle aus Registerkarte Windows Update.
- Klicken Sie nun auf Auf Updates prüfen Klicken Sie auf die Schaltfläche und lassen Sie Windows die neuesten Updates für Ihren PC herunterladen.
- Sobald die Updates abgeschlossen sind und Sie Ihr System neu starten, gehen Sie zu Skype> Videoeinstellungen und überprüfen Sie, ob Ihre Webcam funktioniert.

8. Windows Update zurücksetzen
Manchmal kann Windows Update die Webcam-Kompatibilität Ihrer Webcam mit Skype beeinträchtigen. Wenn Sie wissen, dass ein kürzlich durchgeführtes Update Probleme mit der Webcam verursacht hat, sollten Sie es deinstallieren. Führen Sie die folgenden Schritte aus, um ein aktuelles Update zu deinstallieren.
- Öffnen Dateimanager und fügen Sie Folgendes in die Positionsleiste ein.
Systemsteuerung \ Programme \ Programme und Funktionen
- Klicken Zeige installierte Updates in der Spalte links.
- Suchen Sie nach aktuellen Updates und Wählen Sie das problematische Update aus.
- Klicken Deinstallieren oben.
- Erlaube das Update zur Deinstallation, und dann Starten Sie Ihr System neu.
- Öffnen Skype, geh zu seinem die Einstellungenund wählen Sie die Registerkarte Audio und Video um zu überprüfen, ob Ihre Kamera wieder zurück ist

9. Skype aktualisieren
Öffnen Sie die Microsoft Store-App und rufen Sie Ihre Bibliothek auf. Wählen Sie die Registerkarte "Downloads" und klicken Sie auf "Updates überprüfen". Aktualisieren Sie Skype, wenn ein Update verfügbar ist.
10. Aktualisieren Sie die Treiber für die externe Webcam
Wenn Sie eine externe Webcam für Skype verwenden, wird empfohlen, die mit der Kamera gelieferte Festplatte zu verwenden und die Treiber zu aktualisieren. Falls keine Festplatte verfügbar ist, suchen Sie online nach dem Kameramodell und Sie können die aktualisierten Treiber finden. Viele Benutzer haben ihre Skype-Webcam-Probleme (bei abnehmbaren Webcams) mit dieser Methode behoben
Fazit
Das Webcam-Problem von Skype sperrt alle Video-Chats. Dieses Problem kann mit einer der hier bereitgestellten Methoden behoben werden. Wenn Sie eine Problemumgehung oder eine Lösung für dieses Problem haben, teilen Sie diese der Community im Kommentarbereich unten mit.
Suche
Kürzliche Posts
Laden Sie Bilder mit TinyGrab 2.0 auf benutzerdefinierte Server, Amazon S3, MobileMe hoch
TinyGrab unterscheidet sich von der erstaunlichen Anzahl an verfügb...
Schützen Sie Ihren Mail-Client mit Spamihilator vor Spam-E-Mails
Keine Lust mehr auf Spam-E-Mails in Ihrem Mail-Client? Möchten Sie ...
Entfernen Sie nutzlose Elemente aus dem Kontextmenü mit der rechten Maustaste, indem Sie die Registrierung hacken
Haben Sie jemals bemerkt, dass einige Anwendungen wie Antivirensoft...