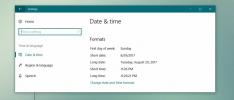Windows 8-Dateifreigabe: Benutzer und Systemordner im Netzwerk freigeben
Der Windows 8-basierte Windows Explorer hat die Art und Weise der Organisation von Dateien und Dateien sicherlich geändert Ordner, da man leicht alle grundlegenden und erweiterten Dateiverwaltungsoptionen finden kann, ohne suchen zu müssen durch Organisieren und Windows Explorer klicken Sie mit der rechten Maustaste auf Kontextmenüs. Neben dem bandbasierten Explorer und zusätzlichen Tools zum Verwalten von Dateien und Ordnern in einem Verzeichnis bietet Windows 8 einfache und noch mehr Funktionen Sichere Dateifreigabefunktion, mit der Benutzer Dateien und Ordner für Benutzer im öffentlichen Netzwerk sowie im Heimnetz- und Arbeitsnetzwerk freigeben können Gruppen. Genau wie in früheren Windows-Versionen, einschließlich Windows 7 und Windows Vista, können Sie diese problemlos einrichten Stellen Sie eine Verbindung zu PCs unter Windows 8 her und starten Sie die Datenübertragung, ohne die IP manuell einstellen zu müssen Adressen. Da die Windows 8-Dateifreigabefunktion eine verbesserte Version der Windows 7-Freigabe ist, enthält sie einige zusätzliche Dateifreigabeparameter, um freigegebene Dateien vor externen Angriffen zu schützen. In diesem Beitrag werden wir Sie durch den Prozess des Teilens führen
Benutzer und System Ordner im gesamten Netzwerk, sodass Sie problemlos Dateien auf Netzwerk-PCs übertragen und Ihre Systemordner für Benutzer der Heimnetzgruppe freigeben können.
Das Freigeben von Dateien über das Netzwerk in Windows 8 ähnelt dem von Windows 7. Der einzige Unterschied, den Sie beim Verbinden Ihres PCs mit dem Netzwerk feststellen werden, besteht darin, dass Windows 8 Sie nicht auffordert, eine Heimnetzgruppe / Arbeitsnetzwerkgruppe zu erstellen oder dieser beizutreten. Um Systemdateien und Ordner im Netzwerk freizugeben, müssen Sie daher zuerst eine Netzwerkgruppe erstellen und dann zulassen Objekt teilen (mögen HomeGroupUser $) bis Zugriff auf freigegebene Dateien und Ordner.
Stellen Sie vor dem Freigeben von Dateien und Ordnern sicher, dass Sie als Administrator bei Windows angemeldet sind und sich die in einem Netzwerk verbundenen PCs in derselben Arbeitsgruppe befinden. Öffnen Sie zum Anzeigen der Arbeitsgruppe das Dialogfeld "Computereigenschaften" und überprüfen Sie die Arbeitsgruppe des PCs von Computername, Domäne und Arbeitsgruppedie Einstellungen Sektion.

Freigeben von Ordnern von "Benutzerprofil" -Standorten und lokalen Laufwerken
Wenn Sie einen Ordner, der sich in lokalen Laufwerken oder Benutzerprofilordnern befindet, schnell freigeben möchten, öffnen Sie ihn Eigenschaften Klicken Sie im Kontextmenü mit der rechten Maustaste auf und gehen Sie dann zu Teilen Tab. Von Netzwerkdatei- und Ordnerfreigabe Klicken Sie zum Öffnen auf Freigeben Datenaustausch Dialog. Wählen Sie nun Jeder Klicken Sie im Dropdown-Menü auf Hinzufügen.

Dies wird hinzufügen Jeder in der Liste "Dateifreigabe" gruppieren und die Berechtigung zum Ordnerzugriff ändern. Verwenden von Lesen Im Pulldown-Menü können Sie Benutzern Lese- und Schreibberechtigungen erteilen und diese entfernen Jeder Gruppe aus der Liste der Dateifreigabe.

Wenn Sie fertig sind, klicken Sie auf Teilen um den Ordner im Netzwerk freizugeben. Es wird ein separater Dialog geöffnet, in dem Sie den Link für freigegebene Ordner per E-Mail versenden und kopieren können.

Jetzt können Sie von jedem im Netzwerk verbundenen PC auf den freigegebenen Ordner zugreifen.

Freigeben von Ordnern an systemweiten Standorten
Erwähnenswert ist hier, dass Sie in Windows 8 die Ordnerberechtigungen ändern müssen, um Systemordner freizugeben. Sie werden das bemerken Teilen Die Option unter Dateieigenschaften -> Freigabe ist für Systemordner deaktiviert. Sie können nur verwenden Erweitertes Teilen Option zum Freigeben des Systemordners für Benutzer der Heimnetzgruppe. Es ist ratsam, einer Heimnetzgruppe (oder einer anderen Netzwerkgruppe) beizutreten, bevor Sie mit der Freigabe von Systemordnern beginnen. Klicken Sie dazu mit der rechten Maustaste auf das Netzwerksymbol in der Windows 8-Taskleiste und wählen Sie Öffnen Sie das Netzwerk- und Freigabecenter.

Klicken Sie in der linken Seitenleiste auf HomeGroup und anschließend auf Jetzt beitreten. Der Assistent zum Beitreten zu einer Heimnetzgruppe wird geöffnet, in dem Sie aufgefordert werden, Dateitypen anzugeben, die Sie für Benutzer der Heimnetzgruppe freigeben möchten.

Nachdem Sie die Dateitypen angegeben haben, geben Sie das Kennwort für die Heimnetzgruppe ein (Zugriff von dem PC aus, auf dem die Heimnetzgruppe erstellt wurde), um Ihren PC mit der Netzwerkgruppe der Heimnetzgruppe zu verbinden.

Sobald Sie mit Homegroup-Benutzern verbunden sind, werden alle gemeinsam genutzten Bibliotheken, Geräte und Dateitypen angezeigt.

Klicken Sie nun mit der rechten Maustaste auf den Systemordner, den Sie für andere freigeben möchten, und von Teilen mit Menü auswählen Erweitertes Teilen.

Sie gelangen direkt zu Teilen Registerkarte, um die Freigabeberechtigungen anzupassen. Klicken Sie nun auf Erweiterte Freigabe.

Aktivieren Sie zunächst Diesen Ordner teilen Klicken Sie in der oberen linken Ecke des Dialogfelds auf Berechtigungen.

Beim Klicken wird es geöffnet Berechtigungen Fenster, in dem Sie Dateizugriffsberechtigungen für vorhandene Gruppen und Benutzer konfigurieren und die erforderlichen Benutzer / Gruppen in die Liste der Dateizugriffsberechtigungen aufnehmen können. Da wir die Dateizugriffsberechtigung für das HomegroupUser $ -Objekt festlegen müssen, können Benutzer, die zur Homegroup-Netzwerkgruppe gehören, auf die Dateien und Ordner zugreifen. Klicken Sie zunächst auf Hinzufügen.

Dies wird geöffnet Wählen Sie Benutzer oder Gruppen Dialog. Hier müssen Sie die Objektnamen eingeben, die Sie zur Berechtigungsliste hinzufügen möchten. Klicken Sie auf Erweitert, um den Namen des Benutzerobjekts der Heimnetzgruppe einfach einzuschließen.

Die erweiterte Ansicht wird zur Auswahl geöffnet Benutzer oder Gruppen. Klicken Jetzt findenund dann auswählen HomeGroupUser $ aus Suchergebnissen. Wenn Sie fertig sind, klicken Sie auf OK.

Dies wird hinzufügen HomeGroupUser Objekt zu Wählen Sie Benutzer oder Gruppen Fenster. Klicken Sie nun auf OK.

Beim Klicken wird das HomeGroupUser-Objekt zur Liste der Dateiberechtigungen hinzugefügt, sodass Sie die Dateizugriffsberechtigung konfigurieren können. Wählen Sie einfach die HomeGroupUser gruppieren und aktivieren Volle Kontrolle Kontrollkästchen von ermöglichen Spalte, vorhanden in Berechtigung für HomeGroupUsers $ Sektion.

Klicken Sie anschließend auf Übernehmen und anschließend auf OK. Es wird dich dazu bringen Erweitertes Teilen Dialog. Wenn Sie auf OK klicken, wird der Systemordner im gesamten Netzwerk freigegeben. Möglicherweise müssen Sie den PC neu starten, damit Benutzer der Heimnetzgruppe auf den freigegebenen Systemordner zugreifen können.

Wenn Sie ‘Windows kann nicht auf das zugreifen

Wenn alles andere fehlschlägt, versuchen Sie, den Besitz des Systemordners zu übernehmen, indem Sie die genannten Schritte ausführen Hierund geben Sie dann den Systemordner frei, um über das Netzwerk darauf zuzugreifen.
Suche
Kürzliche Posts
So legen Sie den ersten Wochentag in Windows 10 fest
Der erste Tag der Woche ist unterschiedlich, je nachdem in welchem ...
Starten Sie Startprogramme und -prozesse nacheinander mit OoLauncher
Möchten Sie den Start Ihres Windows 7-, Vista- oder XP-Betriebssyst...
So spielen Sie PUBG Mobile unter Windows 10
Playerunknowns Battle Grounds ist ein PC-Spiel, dessen Spiel auf Ih...