So beheben Sie die Windows 10-Mausverzögerung (Arbeitslösungen)
Für Endbenutzer ist ein Leben ohne Maus so gut wie unmöglich. Obwohl Sie es möglicherweise vorziehen, die Tastatur so oft wie möglich zu verwenden, wenn Sie bestimmte Apps verwenden möchten, können Sie sich auf einem Windows-Computer ohne die kleine Ratte nicht fortbewegen.
Es liegt auf der Hand, dass eine Maus ausnahmsweise gut funktionieren muss. Jede Verzögerung frustriert die Benutzer an einem guten Tag und an einem schlechten Tag macht es unmöglich, zu arbeiten oder zu spielen. Wenn eine Windows 10-Mausverzögerung auftritt, können Sie das Problem auf folgende Weise beheben.

Wie behebt man die Mausverzögerung in Windows 10?
Eine kabelgebundene oder kabellose Maus kann zu Verzögerungen führen. Bei einem kabellosen Gerät ist dies jedoch eher ein Problem. Wenn Ihre kabelgebundene Maus jedoch zurückbleibt, können Sie auch einige der folgenden Korrekturen ausprobieren. Sie werden genauso effektiv sein.
Hier sind 10 mögliche Korrekturen für das Windows 10-Mausverzögerungsproblem
1. Überprüfen Sie die Batterie
Dies ist für eine drahtlose Maus. Eine drahtlose Maus ist entweder aufgeladen oder wird mit Batterien betrieben, die ausgetauscht werden müssen. Laden Sie die Maus auf, wenn es sich um ein solches Gerät handelt. Wechseln Sie die Batterie, wenn dies der Fall ist.
- Drehen Sie die Maus um und suchen Sie nach einem Bedienfeld, das herausrutschen kann.
- Schieben Sie es heraus und ziehen Sie den Akku heraus.
- Ersetzen Sie es durch neue Batterien passender Größe, z. B. ersetzen Sie AA-Batterien durch AA-Batterien.
- Entfernen Sie den Dongle für die Maus und starten Sie Ihren PC neu.
- Schließen Sie den Dongle an und die Maus sollte wie gewohnt funktionieren.

2. Überprüfen Sie die Treiber: Synaptics, Elan und Generic
Windows 10 installiert normalerweise generische Treiber für eine Maus oder geht mit Synaptics. Die Treiber werden nicht oft aktualisiert und können zu jedem Zeitpunkt Probleme verursachen. Es ist eine gute Idee zu wissen, welcher Treiber für Ihre Maus empfohlen wird.
- Öffne das Gerätemanager.
- Erweitern Sie die Maus und andere Zeigegeräte Gruppe von Geräten.
- Klicken Sie mit der rechten Maustaste und wählen Sie Treiber aktualisieren aus dem Kontextmenü.
- Erlauben Sie Windows 10, alle empfohlenen Treiber zu installieren.
- Starten Sie Ihren PC neu.
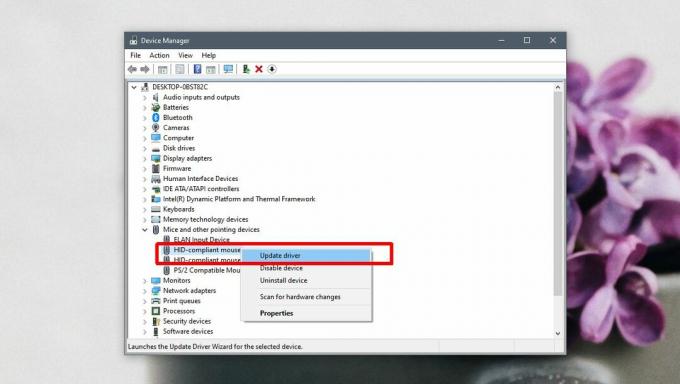
3. Überprüfen Sie die Optionen des Maustreibers
Wenn Sie einen proprietären Maustreiber haben, d. H. Synaptics oder Elan, sind zusätzliche Einstellungen vorhanden, die Sie überprüfen sollten, um die Mausverzögerung unter Windows 10 zu beheben.
- Öffne das Schalttafel.
- Gehe zu Hardware und Sound.
- Wählen Maus.
- Überprüf den Fenster mit den Mauseigenschaften für eine Registerkarte namens Synaptics oder Elan.
- Erkunden Sie die Einstellungen. Es kann hilfreich sein, das Touchpad zu deaktivieren, wenn Sie ein USB-Zeigegerät oder ähnliches angeschlossen haben.
- Starten Sie den PC neu, nachdem Sie Änderungen vorgenommen haben.
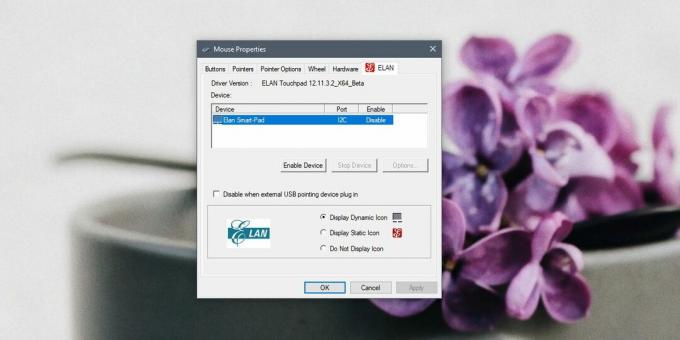
4. Deaktivieren Sie den schnellen Start
Fast Startup ist eine Windows 10-Funktion, die laut ihrem Namen das Starten Ihres PCs erheblich beschleunigt. Es hat seinen Preis; Ihr System wird beim Herunterfahren nicht ordnungsgemäß heruntergefahren. Eine vorübergehende Lösung besteht darin, Ihren PC neu zu starten. Eine dauerhaftere Möglichkeit besteht darin, den schnellen Start zu deaktivieren.
- Öffne das Energieoptionen Bedienfeld in der Systemsteuerung.
- Klicken ‘Wählen Sie, was das Schließen des Deckels bewirkt’ in der Spalte links.
- Klicken 'Ändern Sie Einstellungen, die derzeit nicht verfügbar sind‘.
- Scrollen Sie nach unten und deaktivieren Sie "Schnellstart einschalten (empfohlen)Klicken Sie auf Änderungen speichern.
- Starten Sie Ihren PC neu.
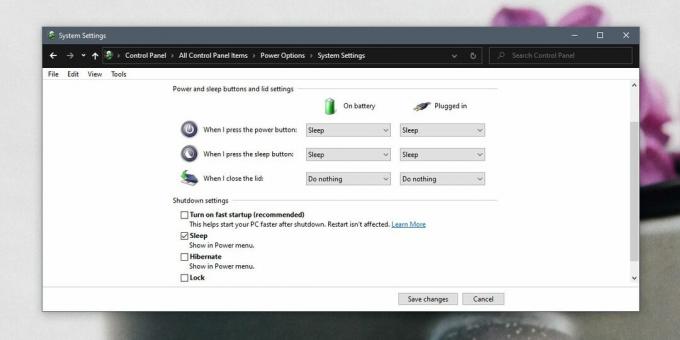
5. Maus deinstallieren / neu installieren
Das Deinstallieren und Neuinstallieren der Maus kann helfen, Verzögerungen zu beseitigen.
- Öffne das Gerätemanager.
- Gehe zum Maus und andere Zeigegeräte Gruppe von Geräten und erweitern Sie es.
- Klicken Sie mit der rechten Maustaste und wählen Sie Gerät deinstallieren.
- Entfernen Sie nach der Deinstallation den Dongle, mit dem Sie die Maus an Ihren PC anschließen.
- Starten Sie den PC neu oder erzwingen Sie das Herunterfahren und starten Sie ihn.
- Wenn Sie wieder auf dem Desktop sind, schließen Sie den Dongle an Ihren PC an.
- Windows 10 installiert den Treiber erneut und die Verzögerung sollte verschwinden.
6. Port wechseln
Desktop- und Laptop-Computer verfügen im Allgemeinen über zwei Arten von USB-Anschlüssen. USB 2.0 und USB 3.0. Die meisten Anschlüsse sind USB 3.0, aber Ihre Maus kann die Geschwindigkeit des Anschlusses möglicherweise nicht unterstützen.
Zuerst, Identifizieren Sie die USB-Anschlüsse auf Ihrem PC / Laptop. Wenn Sie wissen, welcher USB 2.0-Anschluss vorhanden ist, schließen Sie den Dongle an und starten Sie Ihren PC neu.
7. Verzögerung in Spielen / Apps
Wenn Ihre Maus auf dem Desktop einwandfrei funktioniert, sich jedoch in einer bestimmten App oder einem Spiel verzögert, liegt kein Problem mit der Mausverzögerung vor. Sie haben ein App- oder Systemressourcenproblem.
- Überprüfen Sie die App-Einstellungen für das Spiel, mit dem Sie Probleme haben, und optimieren Sie alles, was mit der Maus zu tun hat, z. Empfindlichkeit.
- Erhöhen Sie die Speicherzuordnung. Bei einigen Apps können Benutzer Speicher für die App zuweisen. Erhöhen Sie es so weit wie möglich.
- Reduzieren Sie die Bildrate. Dieser ist speziell für Spiele. Wenn Sie die Bildrate verringern, funktioniert die Maus möglicherweise reibungsloser.
- Versuchen Sie, alle Apps zu beenden, die Sie nicht verwenden, während Sie Spiele spielen oder die App verwenden, bei der eine Mausverzögerung auftritt. Durch die Freigabe von Systemressourcen wird die Verzögerung verringert.
8. Extender und Hubs entfernen
Wenn Sie ein Verlängerungskabel verwenden, um eine Maus an Ihren Windows 10-PC oder -Laptop anzuschließen, entfernen Sie es und schließen Sie die Maus direkt an einen Anschluss an. Wenn Sie einen USB-Hub verwenden, entfernen Sie ihn ebenfalls und schließen Sie die Maus erneut direkt an Ihr System an. Starten Sie es neu, nachdem Sie den Port geändert haben.
9. Energieverwaltung für Maus
Ändern Sie die Energieverwaltungsoptionen für die Maus so, dass Windows 10 sie nicht ausschaltet, um Energie zu sparen. Wenn es wieder funktioniert, funktioniert es manchmal auch nicht.
- Öffnen Sie den Geräte-Manager.
- Erweitern Sie die Maus und andere Zeigegeräte Gruppe von Geräten.
- Doppelklicken Sie mit der Maus, um die Einstellungen zu öffnen.
- Wechseln Sie zur Registerkarte Energieverwaltung.
- Deaktivieren Sie das Kontrollkästchen "Computer darf dieses Gerät ausschalten, um Strom zu sparen".
- Starten Sie den PC neu.
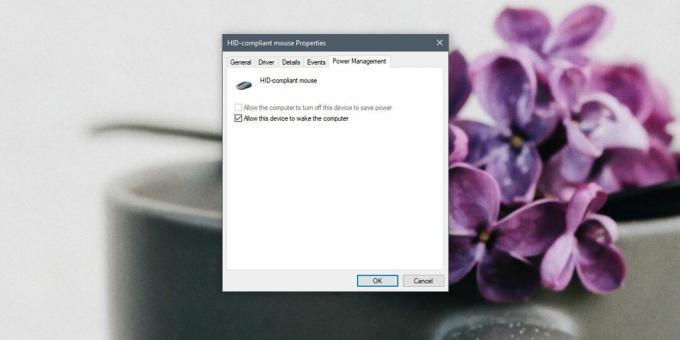
10. Versuchen Sie es mit einer anderen Maus
Eine Maus kann wie jede andere Hardware kaputt gehen. Moderne Mausgeräte sind etwas empfindlicher, wenn sie fallen gelassen werden. Versuchen Sie es mit einer anderen Maus, um festzustellen, ob das Problem behoben ist. In diesem Fall liegt ein Hardwareproblem vor und die Maus muss ersetzt werden.
Welches hat Ihre Mausverzögerung behoben?
Mausverzögerung ist etwas einfach zu beheben. Oft reicht der richtige Treiber aus, um Probleme zu beheben, und es ist im Allgemeinen eine gute Idee, proprietäre Treiber anstelle von generischen zu verwenden. Es ist bedauerlich, dass Windows 10 keine Problembehandlung für die Maus hat, aber Sie können versuchen, die auszuführen Allgemeine Hardware-Fehlerbehebung wenn die Verzögerung nicht verschwindet.
Suche
Kürzliche Posts
Wiederherstellen der Browsereinstellungen und des DNS, wenn diese durch Malware geändert werden
Eines der Dinge, die viele Malware und Viren tun, wenn sie den Comp...
Führen Sie moderne UI-Apps in Windows 8 Desktop mit RetroUI Pro aus
Bis jetzt hat die Startbildschirm-Ersatz-Apps Wir haben für Windows...
Fotor bringt seine Instragram-ähnlichen Filter und Tilt-Shift auf Windows 8
Seit der Veröffentlichung von Windows 8 und RT sind Apps, die bishe...



