Die vollständige und umfassende Anleitung zu Gesten in Windows 10
Gesten waren schon immer eine MacOS-Funktion, aber Windows 10 hat dies geändert. Wenn Sie über ein präzises Touchpad verfügen, wartet in Windows 10 eine Welt voller Wisch- und Tippgesten auf Sie. Die Unterstützung für Gesten in Windows 10 ist fantastisch. Auch wenn Sie kein Präzisions-Touchpad haben, bieten Ihnen Synaptic und Windows 10 zahlreiche Optionen. Für Uneingeweihte ist dies jedoch eine vollständige Anleitung für Gesten in Windows 10. Wir werden alles behandeln, was Sie mit den vielen in Windows 10 unterstützten Gesten tun können, sowie wie sie ausgeführt werden.
Arten von Gesten
In Windows 10 gibt es zwei Arten von Gesten. tippt und wischt. Alles andere ist eine Variation dieser beiden Gesten, die mit mehr Fingern hinzugefügt wurden.
Zapfhahn
Das Tippen ist ein einzelnes kurzes Drücken auf Ihrem Touchpad. Sie können mit einem Finger, zwei, drei oder vier tippen. Jeder führt eine andere Aktion aus.
Wischen Sie
Die Wischgeste ist, wenn Sie Ihre Finger auf das Touchpad legen und sie nach oben, unten, links oder rechts ziehen. Jede Richtung, in die Sie wischen, führt eine andere Aktion aus. Sie können der Aktion zusätzliche Variationen hinzufügen, indem Sie die Anzahl der Finger variieren, die Sie auf dem Touchpad platzieren, wenn Sie in eine beliebige Richtung wischen.
Ein-Finger-Gesten
Es gibt keine Wischgesten, die Sie mit einem Finger ausführen können. So steuern Sie den Cursor auf Ihrem Bildschirm.
Ein Fingertipp: Die Ein-Finger-Tippgeste fungiert als Linksklick-Taste einer normalen Maus.
Doppeltippen mit einem Finger: Wenn Sie ein Element zweimal mit einem Finger antippen und ziehen und ziehen, können Sie es auswählen und verschieben. Dies funktioniert für Dateien und Ordner sowie für Webelemente. Sie können beispielsweise zweimal auf einen Link tippen und ihn auf die neue Registerkarte in Chrome ziehen, um ihn bei einem neuen Tippen zu öffnen.
Zwei Fingergesten
Die beiden Fingergesten in Windows 10 haben sowohl Tippen als auch Wischen. Die Standardaktionen für jede sind:
Tippen mit zwei Fingern: Klicken Sie mit der rechten Maustaste auf eine normale Maus
Wischen Sie mit zwei Fingern nach oben / unten: Scrollen Sie nach oben oder unten. Die Richtung der Schriftrolle kann nach Ihren Wünschen eingestellt werden. Wenn Sie über ein präzises Touchpad verfügen, können Sie die Bildlaufrichtung in der App Einstellungen unter Geräte> Touchpad ändern. Wenn Sie kein Präzisions-Touchpad haben, müssen Sie die Konfiguration Ihres Touchpad-Treibers anpassen, um das zu ändern Bildlaufrichtung.
In Windows 10 gibt es keine Wischen mit drei Fingern nach links oder rechts.
Drei Fingergesten
Die drei Fingergesten in Windows 10 haben sowohl Tippen als auch Wischen. Mit den drei Fingergesten sehen Sie die gesamte Bandbreite der Wischgesten.
Drei-Finger-Tipp: Die Drei-Finger-Geste öffnet Cortana.
Mit drei Fingerwischgesten können Sie zwischen Apps wechseln und Ihren Desktop anzeigen.
Wischen mit drei Fingern nach oben: Wechseln Sie zur Multitasking-Ansicht, d. H. Sie simuliert das Klicken auf die Multitasking-Schaltfläche neben der Cortana-Suchleiste in Windows 10. Diese Geste hat auch eine sekundäre Funktion, die mit der Wischbewegung mit drei Fingern verbunden ist
Drei Finger nach unten streichen: Minimieren Sie alle Fenster und gehen Sie zum Desktop. Wenn Sie unmittelbar nach dieser Geste mit drei Fingern nach oben wischen, um alle Fenster zu minimieren, können Sie sie erneut maximieren. Wenn Sie jedoch auf eine beliebige Stelle auf Ihrem Desktop klicken oder zu einer anderen App wechseln, wird die Aufgabenansicht mit der Drei-Finger-Wischbewegung geöffnet.
Drei-Finger-Wisch nach links: Hiermit gelangen Sie zur letzten App, die Sie verwendet haben. Diese Geste ahmt die Tastenkombination Alt + Tab nach, mit der Sie durch alle geöffneten App-Fenster blättern können.
Drei-Finger-Wisch nach rechts: Dies funktioniert genauso wie die linke Wischgeste und ist nützlicher, wenn Sie tatsächlich zwischen Apps wechseln. Sie können zum nächsten oder App-Fenster wechseln, während Sie mit der linken Geste zur vorherigen App wechseln können.

Vier Fingergesten
Die Vier-Finger-Gesten unterstützen die gesamte Bandbreite der Wisch- und Tippgesten.
Tippen mit vier Fingern: Öffnen Sie den Action Cneter.
Mit den Wischgesten mit vier Fingern können Sie zwischen virtuellen Desktops wechseln und zu Ihrem Desktop wechseln.
Wischen Sie mit vier Fingern nach oben: Wechseln Sie zur Multitasking-Ansicht.
Wischen Sie mit vier Fingern nach unten: Minimieren Sie alle Fenster und zeigen Sie den Desktop an. Wenn Sie direkt nach dem Wischen mit vier Fingern nach oben wischen, können Sie alle Fenster maximieren. Dies ist buchstäblich dasselbe wie die Drei-Finger-Wischbewegung.
Streichen Sie mit vier Fingern nach links: Wechseln Sie zum vorherigen virtuellen Desktop.
Streichen Sie mit vier Fingern nach rechts: Gehen Sie zum nächsten virtuellen Desktop.

Anpassen von Gruppenaktionen für Gesten in Windows 10
Sie können Gesten mit drei und vier Fingern anpassen. Standardmäßig erleichtern diese Gesten den Wechsel zwischen Apps und Desktops. Es gibt jedoch viele Überschneidungen bei der Ausführung dieser Gesten. Windows 10 verfügt über einige Standardoptionen zum Ändern der Funktionsweise dieser Gesten als Gruppe. Sie können sie individuell anpassen und haben mehr Optionen.
Tippen Sie auf Gesten
Drei / Vier-Finger-Tipp: Sie können das Tippen mit drei und vier Fingern so einstellen, dass das aktuell wiedergegebene Medium abgespielt / angehalten wird, oder den mittleren Klick / Radklick mit einer Maus simulieren.
Wischgesten
Mit den Gesten mit drei und vier Fingern können Sie Medien und Lautstärke steuern. Die Gesten, die Sie einstellen können, sind:
Wischen Sie mit drei oder vier Fingern nach oben: die Lautstärke erhöhen.
Wischen Sie mit drei oder vier Fingern nach unten: Verringern Sie die Lautstärke.
Drei / Vier-Finger-Wisch nach links: Gehen Sie zum vorherigen Titel
Wischen Sie mit drei oder vier Fingern nach rechts: Gehe zum nächsten Titel.
Gruppenaktionen ändern
Öffnen Sie die Einstellungen-App. Wechseln Sie zur Gruppe Geräteeinstellungen. Wählen Sie die Registerkarte "Touchpad". Scrollen Sie nach unten zum Abschnitt Drei oder Vier Gesten, je nachdem, welche Sie ändern möchten.
Die Wischgesten werden alle in der Dropdown-Liste "Wischen" geändert. Öffnen Sie es und wählen Sie "Audio und Lautstärke ändern" aus der Dropdown-Liste, um die oben aufgeführten Wischgesten zu verwenden.
Um die Tippgeste zu ändern, öffnen Sie die Dropdown-Liste unter "Tippen" und wählen Sie entweder "Wiedergabe / Pause" oder "Mittelklick".
Anpassen einzelner Gesten in Windows 10
Im vorherigen Abschnitt können Sie ändern, was Wischen und Tippen als Gruppe tun. Sie können beispielsweise den gesamten Satz von drei Fingerwischgesten festlegen, um Medien zu steuern. Wenn Sie jedoch ändern möchten, was eine einzelne Geste in einer Gruppe tut, können Sie dies tun. Wenn Sie beispielsweise alle standardmäßigen Drei-Finger-Wischgesten beibehalten möchten, die Drei-Finger-Wisch-Abwärtsgeste jedoch in eine andere ändern möchten, können Sie dies tun.
Voreingestellte Aktion für einzelne Gesten
Öffnen Sie die Einstellungen-App. Gehen Sie zu Geräte> Touchpad. Klicken Sie oben rechts auf "Erweiterte Gestenkonfiguration". Der Bildschirm Erweiterte Gestenkonfiguration enthält Abschnitte für Gesten mit drei und vier Fingern. Sie können nicht anpassen, was das Tippen und Wischen mit einem oder zwei Fingern bewirkt.
In jedem Abschnitt können Sie das Wischen nach oben, unten, links und rechts sowie die Taps anpassen. Öffnen Sie die Dropdown-Liste unter der Geste, die Sie ändern möchten. Wenn Sie beispielsweise die Funktion der Drei-Finger-Wisch-Geste ändern möchten, öffnen Sie die Dropdown-Liste unter "Nach unten" im Abschnitt "Drei-Finger-Geste". Windows 10 verfügt über die folgenden Gestenvoreinstellungen, die Sie für jede Wischgeste mit drei oder vier Fingern festlegen können.
- Nichts (Deaktivieren Sie die Wischgeste)
- Wechseln Sie Apps, auch bekannt als Alt + Tab
- Gehen Sie zur Aufgabenansicht
- Desktop anzeigen
- Wechseln Sie den virtuellen Desktop
- Blenden Sie alle Apps außer der aktuell aktiven Fokus-App aus
- Erstellen Sie einen neuen virtuellen Desktop
- Löschen Sie den aktuellen virtuellen Desktop
- Gehen Sie in unterstützten Apps, z. Datei erkunden
- Gehen Sie in unterstützten Apps, z. B. Datei-Explorer oder Edge, auf "Zurück"
- Fang das App-Fenster am rechten Bildschirmrand
- Fang das App-Fenster am linken Bildschirmrand
- Fenster maximieren
- Fenster minimieren
- Gehe zum nächsten Titel
- Gehen Sie zum vorherigen Titel
- Lautstärke erhöhen
- Lautstärke verringern
- Ton stummschalten
Für das Tippen mit drei oder vier Fingern können Sie eine der folgenden Aktionen festlegen:
- Suche mit Cortana
- Öffnen Sie das Action Center
- Den aktuellen Titel abspielen / anhalten
- Mittlere Maustaste
- Maustaste zurück
- Maus-Vorwärts-Taste
Benutzerdefinierte Aktion für einzelne Gesten
Sie können benutzerdefinierte Aktionen für einzelne Gesten festlegen. Diese Aktionen können so eingestellt werden, dass sie jede Tastenkombination widerspiegeln. Es liegt an Ihnen, eine universelle Verknüpfung festzulegen, z. Strg + C oder eine app-spezifische Verknüpfung wie Strg + Umschalt + N in Photoshop. Es ist deine Entscheidung. Denken Sie daran, dass eine Geste zum Ausführen einer app-spezifischen Verknüpfung außerhalb dieser App nutzlos / inaktiv ist.
Öffnen Sie die App Einstellungen, um eine benutzerdefinierte Aktion für einzelne Gesten festzulegen. Gehen Sie zu Geräte> Touchpad und klicken Sie auf Erweiterte Gestenkonfiguration. Öffnen Sie die Dropdown-Liste unter der Geste, für die Sie eine benutzerdefinierte Aktion festlegen möchten. Wählen Sie die Option "Benutzerdefinierte Verknüpfung" aus der Liste der Optionen in der Dropdown-Liste.
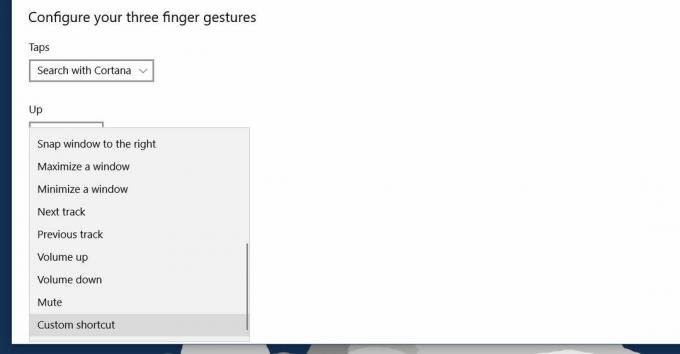
Klicken Sie auf die Schaltfläche "Aufnahme starten" und geben Sie die Tasten für die Verknüpfung ein, die Sie für die Geste festlegen möchten. Klicken Sie auf "Aufnahme beenden", wenn Sie fertig sind. Die Tastenkombination wird an diese bestimmte Geste gebunden. Dies ist sehr nützlich, wenn Sie konfigurieren möchten Gesten zum Navigieren in Ihrem Browser.

Deaktivieren Sie eine Geste oder tippen Sie auf
Sie können eine Geste, eine Gruppe von Gesten und Tippen deaktivieren. Öffnen Sie die App Einstellungen und gehen Sie zu Gerät> Touchpad.
Um eine ganze Gruppe von Gesten zu deaktivieren, öffnen Sie die Dropdown-Liste für die Geste und wählen Sie "Nichts" aus der Liste der Aktionen. Um eine Tippgeste zu deaktivieren, öffnen Sie die Dropdown-Liste darunter und wählen Sie die Option "Nichts".
Wenn Sie eine bestimmte Geste deaktivieren möchten, z. B. das Wischen mit drei Fingern nach oben, klicken Sie oben rechts auf die Option "Erweiterte Gestenkonfiguration". Öffnen Sie die Dropdown-Liste unter der Geste, die Sie deaktivieren möchten, und wählen Sie "Nichts" aus den aufgelisteten Optionen.
Gesten auf Standard zurücksetzen
Scrollen Sie zum Ende der Touchpad-Registerkarte und klicken Sie auf die Schaltfläche "Zurücksetzen", um alle Gesten auf ihre Standardaktionen zurückzusetzen.
Suche
Kürzliche Posts
AeroShot macht Fenster-Screenshots mit undurchsichtiger / benutzerdefinierter Hintergrundfarbe
Manchmal schreiben wir über eine neue Anwendung, weil uns ihre Funk...
Fenster oben Fügt jedem Programm / jeder Anwendung die Option "Immer oben" hinzu
Viele Softwareprogramme haben die Option, das aktuelle Fenster über...
So laden Sie Dateien von PowerShell in Windows 10 herunter
PowerShell wurde unter Windows 8 zu einer Standard-App in Windows. ...



