Positionieren Sie mehrere Fenster auf einem großen Bildschirm in verschiedenen Größen
Sowohl Windows 7 als auch Windows 8 verfügen über AeroSnap, eine Funktion, mit der zwei Fenster mit gleichem Abstand schnell nebeneinander positioniert werden können. Jeder hat jedoch seinen eigenen Workflow. Was für viele Benutzer funktioniert, funktioniert möglicherweise nicht für Sie. Bei mir funktioniert das sicherlich nicht, da ich gleichzeitig an 4 Fenstern arbeiten muss und ich lieber an einem einzigen großen Monitor als an zwei kleinen nebeneinander arbeite. Es gibt viele Apps, mit denen Sie Ihre Fenster an vordefinierten Speicherorten ausrichten können. Es fehlt ihnen jedoch die Option, die Größe jedes Fensters selbst auszuwählen.
Nehmen wir an, Ihr Workflow besteht aus der gleichzeitigen Bearbeitung von 3,4, 5 oder 10 Fenstern, die alle unterschiedliche Größen haben. Wie können Sie sie bei jedem Einschalten Ihres PCs mithilfe von Hotkeys schnell positionieren? Das ist wo Fenstermanager kommt herein. Mit der App können Sie jedes fokussierte Fenster über anpassbare Hotkeys auf den vordefinierten Ecken positionieren. Wenn Sie mit der verfügbaren Standardgröße oder den verfügbaren Standardpositionen nicht zufrieden sind, öffnen Sie das virtuelle Raster mit der Tastenkombination Alt + Leertaste und verfeinern Sie die Position Ihres Fensters im virtuellen Raster mit der Maus.
Das Hauptfenster des Dienstprogramms enthält oben eine Symbolleiste sowie drei Registerkarten mit den Namen General, HotKeys und Theme. Die Registerkarte Allgemein enthält drei Optionen. Minimieren Sie die Taskleiste, starten Sie, wenn Windows gestartet wird, und überschreiben Sie den bei anderen Apps registrierten Hotkey.
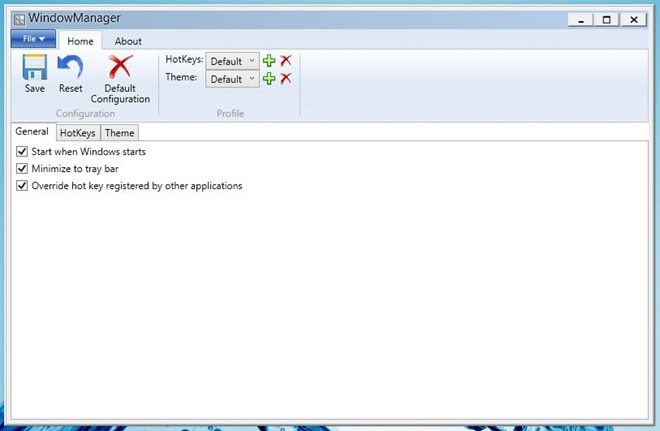
Standardmäßig verwendet WindowManager Win + Numpad Key (wobei sich die Numpad-Taste auf die entsprechende Position bezieht), um die Fenstergröße schnell zu ändern. Sie können die Standard-Hotkey-Kombination auf der Registerkarte HotKeys ändern. Auf dieser Registerkarte können Sie nicht nur den Modifikator ändern, sondern auch eine andere Taste als die zugewiesene Aktion auswählen. Für die Platzierung „Oben links“ können Sie beispielsweise Win + Numpad 7 gegen Alt + O usw. tauschen. Während des Testens traten jedoch Probleme bei der Zuweisung eines neuen Schlüssels während einer Reihe von Instanzen auf, z. B. würde die zugewiesene Hotkey-Kombination nicht einfach funktionieren. Auf der anderen Seite der Medaille können Sie mehrere HotKeys-Profile erstellen, indem Sie in der Symbolleiste auf die Schaltfläche Hinzufügen klicken. Ebenso können Sie unterschiedliche Themenprofile speichern.
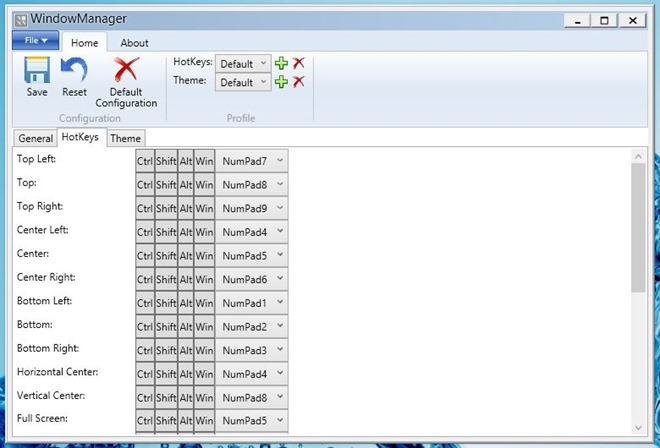
Ein bisschen über die Themen; Auf dieser Registerkarte können Sie die zuvor in der Überprüfung erwähnte benutzerdefinierte Rastergröße ändern. Sie können die Hintergrundfarbe, die Vordergrundfarbe, die Auswahlrandfarbe und die Auswahlfüllfarbe ändern. Zuletzt können Sie die Gesamtzahl der Zeilen und Spalten im Bereich von 1 bis 20 angeben sowie den Vollbildmodus für das Raster umschalten.
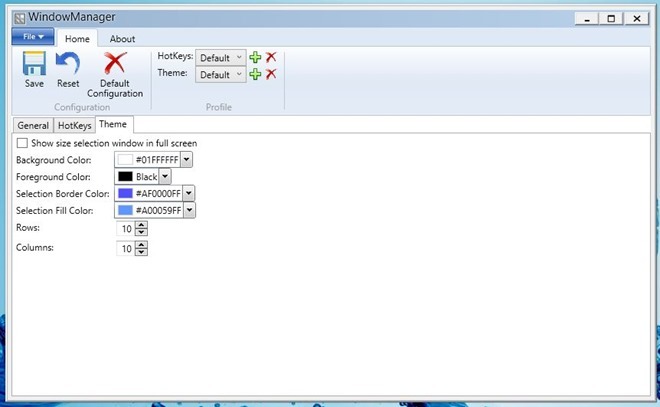
Wenn Sie Alt + Leertaste drücken, können Sie im virtuellen Raster eine benutzerdefinierte Position festlegen, indem Sie den Bereich ziehen, den Sie für das fokussierte Fenster reservieren möchten.

Der folgende Screenshot zeigt, wie mehrere Fenster auf dem Bildschirm gestapelt werden können - jedes belegt einen anderen Bereich auf dem Desktop.

WindowManager ist eine Open Source-App, die unter Windows XP, Windows Vista, Windows 7 und Windows 8 funktioniert. Die Tests wurden unter Windows 8 Pro, x64 durchgeführt.
Laden Sie WindowManager herunter
Suche
Kürzliche Posts
Erstellen / Planen von Datensicherungs- und Zwei-Wege-Synchronisierungsjobs mit WinDataReflector
Zuvor haben wir eine Reihe verschiedener Backup-Tools behandelt, z....
So erstellen Sie fantastische jQuery-Bildschieberegler mit dem Wow-Schieberegler
Wow Slider ist ein kostenloses Tool zum Erstellen fantastischer jQu...
Aktivieren / Deaktivieren von Cortana "Weiter dort, wo ich aufgehört habe" in Windows 10
Das Herbst Creators Update hat in Windows 10 eine neue Funktion hin...



