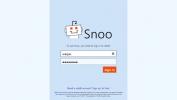Mehrere Anzeigen funktionieren unter Windows 10 nicht (BEHOBEN)
Das Anschließen externer Monitore an einen Windows 10-PC ist ungefähr so einfach wie das Anschließen eines Kopfhörers, einer Maus oder einer Tastatur. Ein Monitor wird automatisch erkannt, alles auf dem Bildschirm wird angepasst, die Taskleiste wird dort angezeigt, wo sie sollte, und Sie können Ihre Fenster auf zwei (oder mehr) Bildschirme verteilen.
Mehrere Displays funktionieren nicht? Folgendes sollten Sie tun:
Wenn Sie ein zweites Display an Ihren Windows 10-PC angeschlossen haben, dieses jedoch nicht angezeigt wird, können Sie das Problem auf einfache Weise beheben.
1. Anzeigemodus ändern
Windows 10 erkennt im Allgemeinen einen zweiten Monitor, wenn er angeschlossen ist. Sie müssen keine Einstellung ändern, aber in einigen Fällen müssen Sie möglicherweise den Anzeigemodus ändern.
- Tippen Sie auf Win + P, um das Projektfenster auf der rechten Seite zu öffnen.
- Sie sehen einige verschiedene Anzeigemodi.
- Wählen Sie die aus, die Sie verwenden möchten. Extend richtet jeden Monitor als eigenen ein und Mirror dupliziert ihn so, dass auf jedem Bildschirm dasselbe angezeigt wird.

2. Wähle eine Eingabemethode
Monitore können eine von drei verschiedenen Methoden verwenden. VGA, DVI und HDMI. Dies sind Arten von Ports, die ein Monitor unterstützt, und er sollte auswählen, welcher verwendet wird, aber nicht alle Monitore.
- Greifen Sie auf das Einstellungsfeld Ihres Monitors zu. Sie sollten es sehen können, indem Sie eine Taste auf dem Monitor drücken.
- Das Menü listet eine Eingabemethode auf.
- Stellen Sie sicher, dass der richtige ausgewählt ist. Wenn Sie beispielsweise einen HDMI-Anschluss verwenden, sollte die Eingabemethode ebenfalls auf HDMI eingestellt sein.

3. Starten Sie den PC neu
Monitore funktionieren als Plug & Play-Geräte, wenn sie gut spielen und alles gut läuft. Wenn ein Monitor nicht angezeigt wird, empfiehlt es sich, den PC neu zu starten, insbesondere wenn Sie den Eingabemodus geändert haben.
4. Anzeige erkennen
Sie können Windows 10 zwingen, eine Anzeige zu erkennen, wenn sie nicht angezeigt wird. Es gibt zwei Dinge, die Sie ausprobieren können.
Gerätemanager
- Öffne das Gerätemanager.
- Erweitern Sie die Gerätegruppe "Anzeigeadapter".
- Wählen Sie die Gerätegruppe aus, klicken Sie mit der rechten Maustaste darauf und wählen Sie "Nach Hardwareänderungen suchen".
- Überprüfen Sie, ob unter der Gerätegruppe eine neue Anzeige angezeigt wird.

Wenn ein neuer Monitor oder ein neues Gerät nicht angezeigt wird, können Sie die zweite Methode ausprobieren.
Einstellungen App
So erkennen Sie die Anzeige in der Einstellungen-App;
- Öffnen Sie die Einstellungen-App.
- Wechseln Sie zur Gruppe Systemeinstellungen.
- Wählen Sie die Registerkarte Anzeige.
- Scrollen Sie nach unten und klicken Sie unter "Mehrere Monitore" auf "Erkennen".
- Wenn die Schaltfläche nicht vorhanden ist, überprüfen Sie sie unter der aktuellen Anzeige.

5. Anzeigemodus umschalten
Versuchen Sie, den Anzeigemodus umzuschalten.
- Tippen Sie auf die Tastenkombination Win + P.
- Wählen Sie im Bedienfeld einen anderen Anzeigemodus als den aktuell ausgewählten aus.
- Wenn sich der Modus geändert hat, wählen Sie den Modus aus, den Sie verwenden möchten.
6. Hardwareprüfung
Manchmal kann ein beschädigtes Kabel oder ein beschädigter Anschluss verhindern, dass der Monitor erkannt wird.
- Versuchen Sie es mit einem anderen Kabel als dem, das Sie verwenden.
- Versuchen Sie, den Monitor an ein anderes System anzuschließen.
- Versuchen Sie, einen anderen Monitor an Ihr System anzuschließen.
7. Portcheck
PCs und Monitore unterstützen im Allgemeinen zwei verschiedene Display-Ports: HDMI und VGA. Versuchen Sie, einen anderen als den von Ihnen verwendeten Port zu verwenden, wenn Sie können. Dieses Update weist Hardwareeinschränkungen auf, d. H. Wenn Ihr PC nur über einen HDMI-Anschluss verfügt, können Sie den VGA-Anschluss nicht ausprobieren. Wenn Sie mehr als einen Anschluss haben und dieser ändert, wird der Monitor angezeigt. Es ist wahrscheinlich, dass Ihre Anschlüsse lose oder beschädigt sind.
8. Grafiktreiber aktualisieren / zurücksetzen
Treiber sind oft die Antwort auf Anzeigeprobleme.
- Öffnen Sie den Geräte-Manager.
- Erweitern Sie die Einstellungsgruppe des Anzeigeadapters.
- Sie sehen zwei verschiedene Geräte, wenn Sie eine dedizierte GPU haben.
- Wählen Sie die integrierte Grafikkarte aus, klicken Sie mit der rechten Maustaste darauf und wählen Sie Treiber aktualisieren.
- Wenn ein Update verfügbar ist, installieren Sie es und starten Sie Ihr System neu.
- Wiederholen Sie den obigen Vorgang für Ihre GPU.
Fahrer zurückrollen
Manchmal kann eine neue Treiberversion verhindern, dass ein Monitor erkannt wird. Versuchen Sie, auf eine ältere Version zurückzugreifen, falls diese verfügbar ist.
- Öffnen Sie den Geräte-Manager.
- Erweitern Sie Anzeigeadapter.
- Klicken Sie mit der rechten Maustaste auf Ihre integrierte Grafikkarte und wählen Sie Eigenschaften.
- Gehen Sie zur Registerkarte Treiber.
- Klicken Sie auf die Schaltfläche Zurücksetzen, wenn diese aktiv / anklickbar ist.
- Starten Sie Ihr System neu, nachdem der Treiber zurückgesetzt wurde.
- Wiederholen Sie diesen Vorgang für Ihre GPU, jedoch nur, wenn Sie sicher sind, dass das externe Display ihn verwenden wird.
Welches hat für dich gearbeitet?
Die oben genannten acht Korrekturen sollten in der Lage sein, Probleme mit einer zweiten Anzeige zu beheben. Sie sind im Allgemeinen nicht schwer zu beheben, selbst wenn Ihr Monitor außergewöhnlich alt ist. Wenn Sie einen 4K-Monitor haben und befürchten, dass Ihr PC ihn nicht unterstützt, sollten Sie wissen, dass a Der 4K-Monitor kann mit einem System verwendet werden das kann 4K nicht unterstützen. Der Bildschirm wird nur nicht in 4K angezeigt, aber es bleibt kein leerer Bildschirm übrig.
Suche
Kürzliche Posts
Snoo: Windows 8 Reddit Client mit einer kachelbasierten Benutzeroberfläche
Reddit hat eine unendliche Sucht unter Social-Networking- und Media...
So aktivieren Sie Sammlungen in Microsoft Edge unter Windows 10
Der alte Edge, auch bekannt als Legacy Edge, hatte eine Funktion zu...
So erhalten Sie die Farbe der Taskleiste mit dem Light-Design unter Windows 10 1903
Windows 10 1903 ist aus mit seinem neuen Lichtthema und es ist schr...