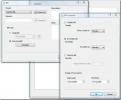So schließen Sie ein ausgeworfenes USB-Laufwerk unter Windows 10 wieder an
Du kannst Trennen Sie ein USB-Laufwerk oder ein externes Laufwerk von Windows 10 oder werfen Sie es aus. Es gibt keine physische Schaltfläche für den Job. Stattdessen müssen Sie entweder mit der rechten Maustaste auf das Laufwerk klicken und im Kontextmenü die Option Auswerfen auswählen oder es in der Taskleiste auswerfen. Wenn Sie ein Laufwerk ausgeworfen haben und erneut darauf zugreifen möchten, entfernen Sie es wahrscheinlich physisch von Ihrem System und schließen Sie es erneut an. Dadurch wird Ihr System aufgefordert, nach Hardwareänderungen zu suchen und das "neue" Laufwerk zu erkennen. Dies ist in Ordnung, wenn das Laufwerk leicht zu trennen ist. Wenn es jedoch schwer zu erreichen ist, können Sie ein ausgeworfenes USB-Laufwerk erneut einbinden, ohne es physisch zu entfernen und erneut anzuschließen. Hier ist wie.
Warnung: Dieser Trick kann vorübergehend alle Geräte trennen, die über einen USB-Anschluss mit Ihrem System verbunden sind. Wenn Sie Ihr System weiterhin ohne USB-Maus verwenden können, z. B. über ein Touchpad oder einen Touchscreen, können Sie diese Methode verwenden. Wenn nicht, können Sie erst dann mit Ihrem System interagieren, wenn Sie es neu starten oder zwingen, neue Hardware zu erkennen.
Das ausgeworfene USB-Laufwerk wieder montieren
Schließen Sie ein USB-Laufwerk an und werfen Sie es aus Windows 10 aus. Öffnen Sie den Geräte-Manager und gehen Sie zu Ansicht> Geräte nach Verbindung. Suchen Sie in dieser neuen Ansicht der Geräte nach Ihrem Laufwerk. Darauf befindet sich ein gelbes Ausrufezeichen. Suchen Sie das Gerät, mit dem es verbunden ist. Im folgenden Screenshot wurde dieses Gerät über den USB Root Hub (USB 3.0) mit dem PC verbunden. Klicken Sie mit der rechten Maustaste auf das Gerät und wählen Sie im Kontextmenü die Option "Gerät deaktivieren". Wenn die Deaktivierungsoption fehlt, verwenden Sie die Option Gerät deinstallieren. Beachten Sie das Gerät, zu dem es gehört. Im folgenden Screenshot handelt es sich um eine Untergruppe des Intel USB 3.0 eXtensible Controller.
Warten Sie, bis das Gerät deinstalliert ist. Zu diesem Zeitpunkt funktionieren möglicherweise nicht mehr alle Geräte, die über einen USB-Anschluss mit Ihrem System verbunden sind.
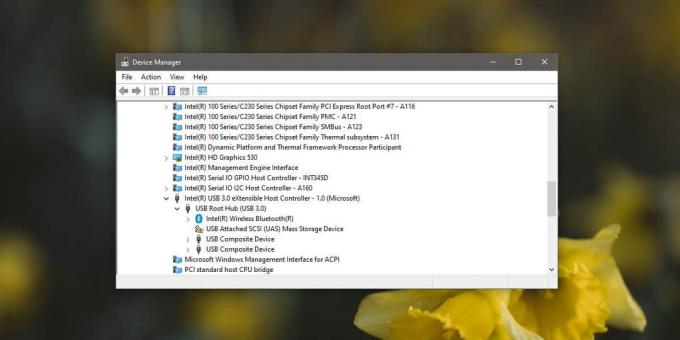
Klicken Sie im Geräte-Manager mit der rechten Maustaste auf das Gerät, unter dem das deinstallierte Gerät aufgeführt ist (Intel USB 3.0 eXtensible Controller), und wählen Sie "Nach Hardwareänderungen suchen". Es sucht nach Hardware und verbindet automatisch alle USB-Geräte wieder mit Ihrem System, einschließlich des Laufwerks, das Sie ausgehängt / ausgeworfen haben.
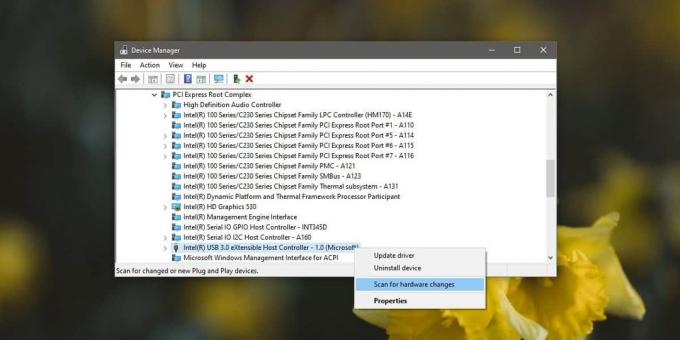
Dies ist eine ziemlich mühsame Methode, um ein ausgeworfenes USB-Laufwerk wieder anzuschließen. Daher möchten Sie es möglicherweise nur verwenden, wenn das physische Entfernen eines Laufwerks nicht möglich ist oder wenn es viel zu mühsam ist. Wenn Sie sich auf einem Desktop anstelle eines Laptops befinden, können Sie diese Methode wahrscheinlich überhaupt nicht verwenden, wenn Ihre Maus über einen USB-Anschluss eine Verbindung herstellt. In einigen Fällen können Sie je nach vorhandener Hardware möglicherweise auch nach dem Deaktivieren der eine Maus verwenden USB-Gerät, an das das Laufwerk angeschlossen war, das jedoch wirklich vom System abhängt und ansonsten nicht in Ihrem Besitz ist Hände.
Suche
Kürzliche Posts
Organisieren, verwalten und verfolgen Sie Ihre Rechnungen kostenlos mit R6 Bill Tracker
Möchten Sie Ihre Rechnungen pünktlich bezahlen? Wenn dies Ihr Ziel ...
Magix Photo 7: Leistungsstarker Bildeditor mit zahlreichen praktischen Funktionen
Adobe Photoshop ist wie der Herr aller Bildbearbeitungsprogramme, a...
So führen Sie eine Windows-Anwendung / ein Windows-Programm unter einem anderen Benutzerkonto aus
Bevor wir beginnen, lassen Sie uns zunächst verstehen, warum ein Be...