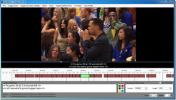So nehmen Sie Audio von einer App unter Windows 10 mit Audacity auf
Das Aufzeichnen von Audioeingängen ist einfach. Alles was Sie brauchen ist ein Mikrofon. In Laptops sind Mikrofone integriert, und Sie können auch externe Mikrofone daran anschließen, wenn Sie bessere Audiodaten aufnehmen möchten. Etwas kompliziert ist es, wenn Sie Audio von einer App aufnehmen müssen. Wenn Sie versuchen, das Audio, das von den Lautsprechern kommt, über Ihr Mikrofon aufzunehmen, haben Sie eine schlechte Audioqualität. Glücklicherweise ist es mit Audacity wirklich einfach.
Nehmen Sie Audio von einer App auf
Herunterladen und installieren Sie Audacity. Sie müssen die Soundeinstellungen unter Windows 10 einrichten, damit Audacity Audio von einer App aufnehmen kann. Öffnen Sie dazu die Toneinstellungen in der Systemsteuerung. Wenn Sie unter Windows 10 1903 arbeiten, benötigen Sie möglicherweise ein bisschen Hilfe, um sie zu finden.
Sobald Sie das Bedienfeld Toneinstellungen geöffnet haben, wechseln Sie zur Registerkarte Aufnahme. Stellen Sie sicher, dass das Stereogerät aktiviert ist. Wenn Sie es nicht sehen, klicken Sie mit der rechten Maustaste auf die Geräte und wählen Sie die Option zum Deaktivieren deaktivierter Geräte. Wenn das Gerät immer noch nicht angezeigt wird, müssen Sie möglicherweise Realtek-Treiber installieren oder aktualisieren.

Sobald das Audiogerät sortiert wurde, können Sie mit der Aufnahme beginnen. Öffnen Sie Audacity. Sie sehen zwei Dropdown-Listen, wie im folgenden Screenshot gezeigt. Öffnen Sie die erste und wählen Sie "Windows WASAPI". Wählen Sie im nächsten, dem für das Mikrofon, "Lautsprecher / Kopfhörer (Loopback)".

Klicken Sie anschließend in Audacity auf die Schaltfläche "Aufzeichnen". Gehen Sie zu der App, von der Sie Audio aufnehmen möchten, und spielen Sie das Audio ab. Stellen Sie sicher, dass keine andere App Audio wiedergibt. Es ist auch eine gute Idee, Systemtöne unter Windows 10 stummzuschalten. Du kannst Aktivieren Sie den Fokus-Assistenten Solange Sie aufnehmen oder Systemgeräusche aus dem Internet stumm schalten können Volumenmischer.
Wenn Sie mit der Aufnahme fertig sind, klicken Sie auf die Schaltfläche "Stopp" und verwenden Sie "Datei"> "Exportieren". Sie können die Aufzeichnung in einem der unterstützten Dateiformate speichern. Sie werden feststellen, dass die Aufnahme kein statisches oder atmosphärisches Rauschen enthält.
Seien Sie gewarnt, dass das Aufzeichnen eine ressourcenintensive Aufgabe ist. Wenn Ihr System zu verzögern beginnt, kann dies Auswirkungen auf das wiedergegebene Audio haben. Verzögerungen oder Abnutzungserscheinungen im Audio werden so wie sie sind aufgezeichnet. In Audacity wird es nicht selbst korrigiert.
Es versteht sich von selbst, dass Sie diese Methode nicht zum Raubkopieren von Audioinhalten verwenden sollten. Dies ist sehr hilfreich, wenn Sie Audioinhalte transkribieren müssen oder wenn Sie Videos bearbeiten müssen und die ursprüngliche Audiodatei verloren haben.
Suche
Kürzliche Posts
Top 20 Windows 8 Tweaks, Hacks & Tipps
Seit Microsoft die Verbrauchervorschau von Windows 8 veröffentlicht...
Bearbeiten Sie Untertitel in Echtzeit mithilfe der Zeitleiste und der visuellen Steuerelemente
Für jeden Filmliebhaber spielen Untertitel eine wichtige Rolle, nic...
DamnVid: Kostenloser Video Downloader und Konverter
DamnVid ist sowohl ein lokaler Videokonverter als auch ein Online-V...