Fehlerbehebung bei USB 3.0-Geschwindigkeit unter Windows 10
USB 3.0 ist schneller als USB 2.0, worum es beim neuen Standard geht. Wenn Sie heute ein USB-Speichergerät kaufen, handelt es sich höchstwahrscheinlich um USB 3.0. Die meisten Geräte, sofern sie jetzt verfügbar sind, werden auf der Ein neuerer Standard mit USB 3.0 reicht jedoch nicht aus, um sicherzustellen, dass Sie tatsächlich den versprochenen USB 3.0 erhalten Geschwindigkeit.
Um unter Windows 10 die USB 3.0-Geschwindigkeit zu erreichen, benötigen Sie drei Dinge. einen USB 3.0-Anschluss, ein USB 3.0-Gerät und ein Verbindungskabel, das dies unterstützt. Wenn Sie Probleme mit einem USB 3.0-Gerät haben, müssen Sie diese drei Hauptkomponenten überprüfen.
Fehlerbehebung bei USB 3.0-Geschwindigkeit
Bevor Sie beginnen, müssen Sie zunächst überprüfen, welche Geschwindigkeit Sie mit Ihrem Gerät erreichen. Um dies zu tun und Probleme mit USB 3.0 zu beheben, sollten Sie eine kostenlose App namens herunterladen USB Device Tree Viewer.
Überprüfen Sie die USB-Übertragungsgeschwindigkeit
Schließen Sie Ihr USB-Gerät an und führen Sie den USB Device Tree Viewer aus. Wählen Sie Ihr Gerät in der linken Spalte aus und scrollen Sie im rechten Bereich zum Abschnitt "Verbindungsinformationen V2". Suchen
DevIsOpAtSsOrHigher und DevIsSsCapOrHigher. Beide sollten den Wert 1 für true haben. Wenn nicht, erhalten Sie nicht die versprochene USB 3.0-Geschwindigkeit.
Überprüfen Sie die USB-Anschlüsse
Obwohl USB-Anschlüsse jetzt alle USB 3.0 sind, Möglicherweise haben Sie noch einen abwärtskompatiblen Anschluss für ältere USB 2.0-Geräteoder Ihr System ist möglicherweise gerade alt genug, um nur einen USB 3.0-Anschluss zu haben, während alle anderen USB 2.0-Anschlüsse sind.
Es gibt zwei Möglichkeiten, den Port zu überprüfen. Der erste ist von Schauen Sie sich das Symbol neben dem Port Ihres Systems an und referenzieren Sie es aus dem Bild unten.

Die zweite Methode ist die Überprüfung mit dem USB Device Tree Viewer. Schließen Sie das Gerät an, wählen Sie es aus und überprüfen Sie im Abschnitt USB-Anschluss den Wert Eigenschaften. Für einen USB 3.0-Anschluss sollte 0x03 sein. Ist dies nicht der Fall, müssen Sie Ihr Gerät an einen anderen Anschluss anschließen, d. H. An einen USB 3.0-Anschluss.

Es ist möglich, dass ein USB-Anschluss optisch 3.0 zu sein scheint, d. H. Das richtige Symbol daneben hat oder blau ist, aber die App meldet eine niedrigere Geschwindigkeit. Dies weist auf ein Problem mit dem Port hin, normalerweise auf ein Hardwareproblem. Es kann sein, dass sich der Port gelöst hat. In diesem Fall treten auch andere Probleme auf.
Überprüfen Sie das Gerät
Sie müssen sicherstellen, dass das Gerät tatsächlich USB 3.0 unterstützt. Möglicherweise steht dies auf der Verpackung, aber wenn Sie ein gefälschtes Gerät ohne Namen gekauft haben, sind die Informationen möglicherweise nicht korrekt. Auch hier kann Ihnen der USB Device Tree Viewer helfen Überprüfen Sie, ob ein Gerät USB 2.0 oder USB 3.0 ist.
Verbindungskabel prüfen
Ein fehlerhaftes Kabel, ein loses Kabel oder ein Kabel, das USB 3.0 nicht unterstützt, kann dazu führen, dass Ihr USB 3.0-Gerät eine schlechte Leistung erbringt. Die einzige Möglichkeit, dies zu überprüfen, besteht darin, es gegen ein anderes auszutauschen. Wenn Ihr Gerät direkt mit Ihrem System verbunden ist, d. H. Ohne Kabel, wie dies bei vielen USB-Laufwerken der Fall ist, spielt dies offensichtlich keine Rolle.
Ändern Sie das Kabel und überprüfen Sie dann die Gerätegeschwindigkeit und die Verbindungsgeschwindigkeit.
Probleme beheben
Abgesehen vom Kabel können Sie nur wenig tun, um Probleme mit der USB 3.0-Geschwindigkeit zu beheben. Wenn Sie keinen 3.0-Port haben, können Sie nicht einfach einen hinzufügen oder einen 2.0-Port aktualisieren. Wenn Ihr Gerät nicht 3.0 ist, können Sie es auch nicht aktualisieren.
Wenn Sie Probleme mit Ports haben, lohnt es sich möglicherweise, sich Ihr System ansehen zu lassen. Es ist immer eine gute Idee, die Anschlüsse zu wechseln, wenn Sie einen USB 3.0-Anschluss zur Verfügung haben. Vermeiden Sie es, den Ladeanschluss zu verwenden, wann immer Sie können.
Suche
Kürzliche Posts
Passen Sie die Transparenz der Windows 7-Taskleiste mit der Taskleistentransparenz an
Transparenz der Taskleiste ist eine tragbare Anwendung, mit der Sie...
So ändern Sie die DPI-Einstellungen der Maus unter Windows 10
Volksspiel auf PCs. Einige bevorzugen vielleicht Konsolen, andere b...
Durchsuchen Sie Dateien und Ordner in Notepad ++ mit Explorer [Plugin]
Notepad ++ ist ein beliebter Open-Source-Texteditor, der viele Prog...

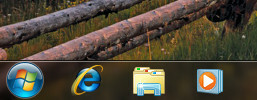
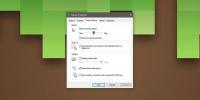
![Durchsuchen Sie Dateien und Ordner in Notepad ++ mit Explorer [Plugin]](/f/3955cc70467dbd35a7a750311b632eb6.jpg?width=680&height=100)