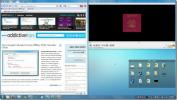Vielfältigkeit: Steuern Sie bis zu 9 Computer mit einer Tastatur und Maus
Wenn Sie mit mehreren Computern gleichzeitig arbeiten, müssen Sie aufstehen und zu dem PC gehen, den Sie steuern möchten. Das kann sowohl zeitaufwändig als auch irritierend sein, insbesondere wenn eine Person während einer wichtigen Arbeit ständig aufstehen muss. Es gibt Anwendungen, mit denen Sie vermeiden können, immer wieder von Ihrem PC aufzustehen. Dies bedeutet, dass alle angeschlossenen PCs mit derselben Maus und Tastatur gesteuert werden, sodass Sie nicht mehr aufstehen und sich bewegen müssen, um genau vor dem anderen Computer zu stehen. Zuvor haben wir einige sehr nützliche Anwendungen für Windows behandelt, mit denen Sie mehrere Computer mit einem einzigen Satz Maus und Tastatur steuern können. ShareMouse ist eine solche plattformübergreifendes Tool, mit dem Sie Maus und Tastatur gemeinsam nutzen können auf mehreren Computern im Netzwerk und Maus ohne Grenzen ist eine weitere Alternative von Microsoft Garage. Heute haben wir eine andere Anwendung, Vielzahl von Stardock, mit dem Sie bis zu 9 Computer von einem Maus- und Tastatursatz aus steuern können. Mehr zur Multiplizität nach dem Sprung.
Wie bei allen Anwendungen von Stardock verfügt auch Multiplicity über eine Eye-Candy-Oberfläche. Wenn Sie die Anwendung installieren und zum ersten Mal ausführen, werden Sie gefragt, ob Sie den aktuellen PC als Primärcomputer oder als Sekundärcomputer festlegen möchten. Stellen Sie Ihren Hauptcomputer als Primärcomputer ein. Auf diese Weise können Sie alle sekundären PCs steuern, ohne aufstehen zu müssen. Um nun einen sekundären PC hinzuzufügen, klicken Sie oben rechts im Konfigurationsdialogfeld auf Computer hinzufügen verfügbar.

Sie müssen das Programm auf allen Computern installiert haben, die Sie steuern möchten. Stellen Sie alle anderen PCs als sekundäre PCs ein. Sie können einen Computernamen und einen Passcode sehen, mit denen der Computer an den Primärcomputer angeschlossen wird.

Wenn der sekundäre Computer hinzugefügt wird, können Sie seinen Namen sehen und seine Position ändern, indem Sie ihn einfach ziehen und ablegen. Ebenso können Sie die Position Ihres eigenen Computers ändern. Mit dem Programm können Sie insgesamt 9 Computer steuern.

Über das Menü Einstellungen (über die Registerkarte auf der linken Seite zugänglich) können Sie die Standardprogrammeinstellungen ändern. Sie werden feststellen, dass einige Einstellungen ausgegraut sind. Diese Einstellungen sind nur in der kostenpflichtigen Version der Multiplicity verfügbar. In der kostenlosen Version können Sie die Hotkeys ändern, um schnell zwischen primären und sekundären Computern zu wechseln Wenn Sie möchten, dass der Bildschirm dunkler wird, wenn sich die Maus auf einem anderen Computer befindet, zeigen Sie das Statusfenster an, wenn Sie einen anderen Computer steuern usw.

Die kostenlosen Versionen des Programms sind ziemlich begrenzt. Sie können nur die Maus steuern, und Optionen wie das Kopieren von Text und Dateien sind nur in der kostenpflichtigen Version von Multiplicity verfügbar. Den vollständigen Vergleich finden Sie auf der Produktseite. Es funktioniert sowohl mit 32-Bit- als auch mit 64-Bit-Versionen von Windows XP, Windows Vista und Windows 7.
Laden Sie Multiplicity herunter
Suche
Kürzliche Posts
Schnelles Defragmentieren der Festplatte zur Optimierung der Windows-Leistung
Festplattengeschwindigkeit ist ein einfaches und effizientes Defrag...
Kylo: Webbrowser für großen 1080p HD-TV-Bildschirm
Es gibt eine Reihe beliebter Webbrowser für den Desktop, die nur un...
Verwenden Sie NumPad-Tasten, um Anwendungsfenster mit WinNumpad Positioner zu positionieren
Wir haben zuvor überprüft TicClick - Eine von Windows AeroSnap unte...