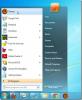Kopfhörer funktionieren nicht: Windows 10 erkennt sie nicht (BEHOBEN)
Kopfhörer funktionieren sofort. Wenn die Lautsprecher eines Windows 10-Computers funktionieren, ist die Wahrscheinlichkeit hoch, dass Kopfhörer funktionieren, sobald Sie sie anschließen. Sie könnten Probleme haben, wenn Sie es sind mit Bluetooth-Kopfhörern - Sie werden jedoch feststellen, dass sich selbst Bluetooth-Kopfhörer leichter verbinden lassen als andere Bluetooth-Geräte. Wenn Sie versuchen, einen normalen Kopfhörer anzuschließen und zu verwenden, und Windows 10 diese nicht erkennt, können Sie das Problem mit den folgenden Schritten beheben.
Kopfhörerbuchse funktioniert nicht? Überprüfen Sie das zuerst
Stellen Sie sicher, dass Ihre Kopfhörer einwandfrei funktionieren, bevor Sie mit der Fehlerbehebung unter Windows 10 beginnen.
- Schließen Sie die Kopfhörer an ein anderes Gerät an, vorzugsweise an ein Telefon, da diese problemlos funktionieren.
- Überprüfen Sie die Kopfhörerbuchse, an die Sie die Kopfhörer anschließen. Wenn es lose oder beschädigt ist, wird der Kopfhörer möglicherweise nicht erkannt.
- Stellen Sie sicher, dass Sie den Stift ganz in die Buchse drücken.

Kopfhörer funktionieren nicht: Windows 10 (FIX)
1. Kopfhörer auswählen
Windows 10 sollte im Idealfall neue Audiogeräte erkennen und auf diese umschalten, die an ein System angeschlossen sind. Dies ist jedoch nicht immer der Fall.
- Schließen Sie Ihre Kopfhörer an auf Ihren Windows 10 PC.
- Drücke den Lautstärkesymbol in der Taskleiste.
- Der Lautstärkeregler hat eine Dropdown-Liste Damit können Sie ein anderes Gerät auswählen.
- Stellen Sie sicher, dass Kopfhörer vorhanden sind ausgewählt.

2. Deaktivieren Sie die Erkennung der Frontplattenbuchse
Dies gilt, wenn Sie den Realtek Audio Manager auf Ihrem PC installiert haben. Es wird häufig zusammen mit den Realtek-Audiotreibern installiert.
- Öffnen Schalttafel. Sie können in der Windows-Suche danach suchen oder in das Feld Ausführen die Systemsteuerung eingeben.
- Sobald die Systemsteuerung geöffnet ist, gehen Sie zu Hardware und Sound.
- Suchen Sie nach einer App namens Realtek Audio Manager.
- Öffne es und gehe zum Aufbau Tab. Abhängig von der Version der App, die Sie haben, wird möglicherweise eine andere Bezeichnung verwendet.
- Suchen Sie nach einem Schalter oder einer Option für Deaktivieren Sie die Erkennung der Frontplattenbuchse.
3. Ändern Sie das Soundformat
Das Tonformat bestimmt die Audioqualität und die Bitrate, die Sie erhalten. Wenn Ihre Kopfhörer das aktuelle Format nicht unterstützen, können sie eine Verbindung herstellen, aber Sie hören keinen Ton. Öffnen Sie die Systemsteuerung, um dies zu beheben.
- Gehe zu Hardware und Sound.
- Klicken Klang.
- Gehen Sie im folgenden Fenster zu Wiedergabe Klicken Sie auf die Registerkarte und wählen Sie das aufgelistete Audiogerät aus. Drücke den Eigenschaften Schaltfläche unten.
- Auf der Eigenschaften Fenster, gehe zum Erweitert Tab.
- Öffnen Sie die Dropdown-Liste unter Standardformat und wählen Sie ein anderes Format.
- Starten Sie Ihren PC neu und schließen Sie dann Ihre Kopfhörer an.
- Wiederholen Dies gilt für jedes aufgelistete Format, bis Ihre Kopfhörer funktionieren.

4. Standardgeräte ändern
Mit Windows 10 können Sie ein Standardwiedergabegerät und ein Standardkommunikationsgerät auswählen. Wenn das Gerät eingestellt ist, wird es automatisch von der Art der App erfasst, für die es bestimmt ist. Skype verwendet beispielsweise immer das Standardkommunikationsgerät. Um das Problem mit Ihren Kopfhörern zu beheben, müssen Sie versuchen, sie als Standardwiedergabegerät festzulegen.
- Öffne das Schalttafel.
- Gehe zu Hardware und Sound.
- Klicken Klang.
- Gehe zum Wiedergabe Klicken Sie mit der rechten Maustaste auf Ihren Kopfhörer (oder auf das Gerät, das angezeigt wird).
- Wählen Sie im Kontextmenü die Option ‘Als Standardgerät festlegen' Möglichkeit.

5. Audiotreiber aktualisieren
Ein veralteter Audiotreiber kann zu Problemen mit Plug & Play-Geräten wie Kopfhörern führen. Suchen Sie nach verfügbaren Audiotreiber-Updates und installieren Sie diese.
- Öffne das Gerätemanager und erweitern Sound-, Video- und Gamecontroller.
- Rechtsklick Klang, Video- und Gamecontroller und wählen Sie „Scannen nach Hardwareänderungen‘.
- Wenn neue Hardware erkannt wird, wird diese angezeigt und Windows 10 installiert Treiber dafür.
- Wenn keine neue Hardware erkannt wird, Klicken Sie mit der rechten Maustaste auf den aktuellen Soundtreiber (Realtek-Audio im Screenshot) und wählen Sie Treiber aktualisieren aus dem Kontextmenü.
- Starten Sie Ihren PC neu nach einem Treiber-Update.

6. Deaktivieren Sie Audioverbesserungen
Windows 10 verfügt über Audioverbesserungen, die jedoch nicht mit allen Audiogeräten oder sogar mit allen Apps funktionieren. Es gab Fälle, in denen Probleme mit einigen Lagerfunktionen aufgetreten sind. Versuchen Sie, sie zu deaktivieren.
- Öffne das Schalttafel und geh zu Hardware und Sound. Klicken Sie auf Sound.
- Auf der Wiedergabe Wählen Sie auf der Registerkarte Ihr Audiogerät aus und klicken Sie auf die Schaltfläche Eigenschaften.
- In dem Eigenschaften Fenster, gehe zum Verbesserungen Tab.
- Deaktivieren die aktivierten Verbesserungen.
- Möglicherweise ist diese Registerkarte nicht vorhanden. In diesem Fall wird die Funktion auf Ihrem PC nicht unterstützt.
7. Deaktivieren Sie Spatial Sound
Spatial Sound ist eine weitere Windows 10-Funktion, die ein Surround-Sound-Erlebnis nachahmt. Es ist nicht das Beste, aber es kann bei Kopfhörern helfen. Versuchen Sie, es zu deaktivieren (oder zu aktivieren).
- Öffnen Schalttafel.
- Gehe zu Hardware und Sound.
- Wählen Klang.
- Auf der Wiedergabe Wählen Sie auf der Registerkarte Ihr Audiogerät aus und klicken Sie auf Eigenschaften Taste.
- Gehen Sie im Eigenschaftenfenster zu Raumklang.
- Öffnen Sie die Dropdown-Liste und wählen Sie "aus‘.
- Wenn Spatial Sound ausgeschaltet war, versuchen Sie es einzuschalten.
- Trennen Sie Ihre Kopfhörer, starten Sie den PC neu und schließen Sie die Kopfhörer wieder an.

8. Suchen Sie nach einem Audio-App-Popup
Auf einigen Windows 10-PCs ist eine Audio-App installiert, mit der die verschiedenen an das System angeschlossenen Audiogeräte verwaltet werden können. Dell-Laptops haben sie, ebenso wie HP- und Lenovo-Laptops. Diese Apps zeigen manchmal ein Popup an, wenn ein neues Audiogerät angeschlossen ist. Wenn Sie nicht mit dem neuen Gerät interagieren und es akzeptieren, funktioniert es nicht.
Überprüfen Sie, ob Sie ein solches Popup erhalten.
- Minimieren oder schließen Sie jedes einzelne Fenster, das auf Ihrem Desktop geöffnet ist.
- Schließen Sie die Kopfhörer an und warten Sie auf ein Popup.
- Wenn kein Popup angezeigt wird, überprüfen Sie die Einstellungen der Audio-App, um festzustellen, ob etwas erkannt wurde.

9. Überprüfen Sie die Lautstärke pro App
Unter Windows 10 verfügen Sie über eine Hauptlautstärke, die Sie im Grunde mit den Lautstärketasten einer Tastatur steuern können. Du kannst auch Steuern Sie die Lautstärke pro App über den Lautstärkemischer. Wenn die von Ihnen angeschlossenen Kopfhörer nicht funktionieren, ist die Lautstärke der App, in der Sie sie verwenden möchten, möglicherweise auf Null eingestellt.
- Öffnen Sie die App, mit der Sie Ihre Kopfhörer verwenden möchten, z. B. Groove.
- Klicken Sie mit der rechten Maustaste auf das Lautsprechersymbol in der Taskleiste und wählen Sie Open Volume Mixer.
- Gehen Sie die Apps durch, die im Volume Mixer angezeigt werden, und suchen Sie die gerade geöffnete.
- Stellen Sie sicher, dass die Lautstärke nicht auf Null eingestellt ist.
- Stellen Sie sicher, dass das Systemvolumen auch nicht auf Null gesetzt ist.

10. Entfernen Sie virtuelle Audiogeräte
Virtuelle Audiogeräte werden häufig verwendet, um Audio auf einem Windows 10-PC umzuleiten. Diese Geräte fangen Audio von Ihrer Hardware ab und steuern, wo / wie es ausgegeben wird. Es handelt sich jedoch im Wesentlichen um von Ihnen installierte Software und nicht um echte physische Geräte. Überprüfen Sie, ob Sie ein virtuelles Audiogerät installiert haben. Sie können es entfernen oder deaktivieren, obwohl das Entfernen möglicherweise die bessere Option ist.
So entfernen Sie ein virtuelles Audiogerät;
- Öffnen Schalttafel und geh zu Programme und Funktionen.
- Suchen Sie in der Liste der installierten Apps nach dem Audiogerät.
- Wählen Sie es aus und klicken Sie auf Deinstallieren Taste.
- Neu starten dein PC.
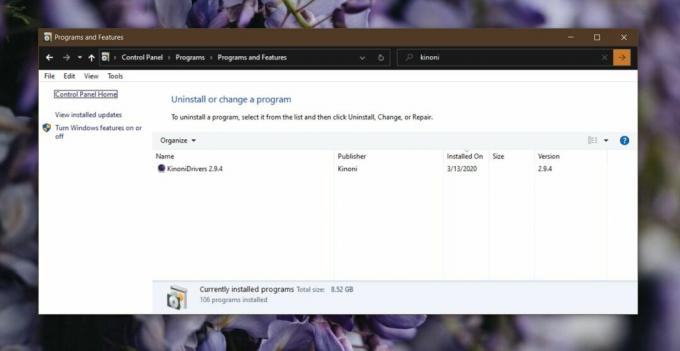
So deaktivieren Sie ein virtuelles Audiogerät;
- Öffnen Schalttafel.
- Gehe zu Hardware und Sound> Sound.
- Überprüfen Sie beide Wiedergabe und Aufzeichnung Registerkarten für virtuelle Geräte.
- Klicken Sie mit der rechten Maustaste auf ein virtuelles Gerät und wählen Sie deaktivieren aus dem Kontextmenü.
- Neu starten Ihren PC und versuchen Sie, Ihre Kopfhörer anzuschließen.

11. Führen Sie die Audio-Fehlerbehebung aus
Windows 10 verfügt über eine Fehlerbehebung für Audiogeräte und kann zur Behebung von Problemen beitragen, mit denen ein Endbenutzer sonst möglicherweise zu kämpfen hat.
- Öffne das die Einstellungen App und gehen Sie zur Update und Sicherheit Gruppe von Einstellungen.
- Wähle aus Fehlerbehebung Tab.
- Wählen Sie die aus und führen Sie sie aus Audio abspielen Fehlerbehebung.
- Akzeptieren Sie alle empfohlenen Korrekturen und neu starten Ihren PC nach dem Anwenden eines Fixes.
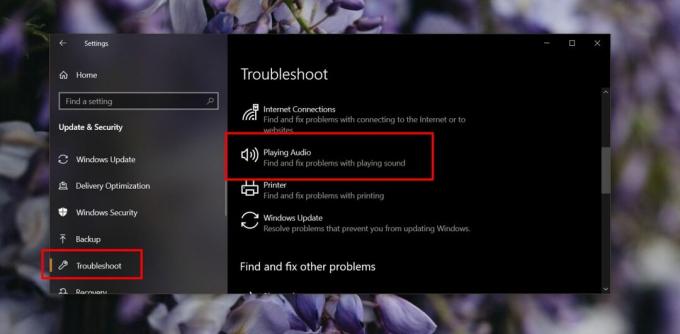
Fazit
Audiogeräte sind einige der einfachsten Geräte, die Sie an ein System anschließen können. In den meisten Fällen wird der richtige Audiotreiber für ein Gerät sofort oder innerhalb weniger Minuten nach dem Anschließen des Geräts installiert. Das einzige Problem mit Audiogeräten besteht darin, dass Sie nur eines gleichzeitig verwenden können und Konflikte zwischen verschiedenen Geräten zu Verbindungsproblemen führen können.
Hoffentlich behebt eine der oben genannten Korrekturen alle Verbindungsprobleme, die Sie haben.
Suche
Kürzliche Posts
Der Expert PDF Reader bietet PDF-Lese- und Bearbeitungsfunktionen mit Registerkarten
Experte PDF Reader ist ein PDF-Viewer mit Registerkarten, der auch ...
Mit Sleeper können Sie Ihren Computerbildschirm mit einem Hotkey ausschalten
Die Energiekrise hat den Fan sicherlich getroffen. Experten glauben...
Noow: Integrieren Sie die Audio-, Video- und Torrent-Website zum Herunterladen von Inhalten
Noow ist eine funktionsreiche Anwendung, die als HD Media Player, T...