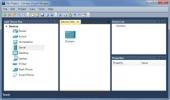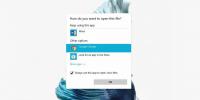So erstellen Sie ein Multiboot-USB-Laufwerk unter Windows 10
Sie können installieren sowohl Windows 10 als auch jedes Linux-Betriebssystem von einem USB-Laufwerk. Alles, was Sie benötigen, ist das Betriebssystem-Image, ein USB-Laufwerk mit genügend Speicherplatz für die Dateien und etwas mehr Speicherplatz zum Entpacken sowie eine App, mit der das Disc-Image auf den USB-Stick gebrannt werden kann. Das Brennen von Bildern dauert etwas, aber es gibt GUI-Apps, die sich um die meisten Dinge kümmern. Sie können mehrere Betriebssysteme auf einem System installieren, aber Sie können auch einen einzelnen USB-Stick verwenden und mehrere Betriebssystem-Disc-Images darauf brennen. Sie benötigen lediglich das richtige Tool und können ein Multiboot-USB-Laufwerk erstellen.
Multiboot-USB-Laufwerk unter Windows 10
Das Tool, das wir zum Erstellen eines Multiboot-USB-Laufwerks unter Windows 10 empfehlen, ist YUMI. Der Grund, warum wir dies empfehlen, ist, dass Sie damit sowohl ein Linux- als auch ein Windows-Image brennen können. Nicht alle Tools zum Brennen von Discs unterstützen diese beiden Bildtypen.
Herunterladen YUMI.
YUMI kann ein Ubuntu-Image herunterladen, jedoch kein ISO-Image für Windows. Trotzdem ist es wahrscheinlich eine gute Idee, Bilder für das Betriebssystem herunterzuladen, das Sie brennen möchten. Stellen Sie gleichzeitig sicher, dass auf dem von Ihnen verwendeten USB-Laufwerk genügend Speicherplatz für alle Betriebssystem-Images vorhanden ist, die Sie darauf brennen möchten.
- Schließen Sie den USB an Ihr System an. Führen Sie YUMI aus und wählen Sie das Laufwerk aus.
- Wählen Sie den Typ des zu brennenden Betriebssystemabbilds aus, indem Sie die Dropdown-Liste "Schritt 2" öffnen.
- Wählen Sie das Betriebssystem-Image aus. Wenn Sie möchten, können Sie auch ändern, auf welchem Dateisystem das Laufwerk formatiert ist und ob oder Nicht zu löschen, obwohl die App diese Einstellungen möglicherweise ändert, um dem Typ des Betriebssystem-Images zu entsprechen, das Sie verwenden Verbrennung.
- Klicken Sie auf Erstellen und lassen Sie die App das Bild brennen. Die Fertigstellung wird einige Zeit dauern.

Dies ist das erste auf das USB-Laufwerk gebrannte Bild. Wenn der Vorgang abgeschlossen ist, werden Sie gefragt, ob Sie ein zweites Bild darauf brennen möchten. Wählen Sie Ja und fahren Sie mit den folgenden Schritten fort.
- Öffnen Sie die Dropdown-Liste "Schritt 2" und wählen Sie den Typ des Betriebssystem-Images aus, das Sie brennen möchten.
- Wählen Sie im Feld Schritt 3 das Betriebssystem-Image aus.
- Klicken Sie auf Erstellen.

Auch hier müssen Sie eine Weile warten, bis das Bild verbrannt ist. Sobald der Brennvorgang abgeschlossen ist, können Sie ihn mit dem System verbinden, auf dem Sie die Betriebssysteme installieren möchten. Wenn Sie zum Startmenü gelangen, müssen Sie auswählen, welches gestartet werden soll.
Suche
Kürzliche Posts
Verwalten Sie alle Geräte im Netzwerk remote mit Connex
Viele Organisationen sind durch Gebäudeetagen oder geografische Sta...
So öffnen Sie angeheftete Websites in Ihrem Standardbrowser in Windows 10
Im Fall Creators Update können Sie Websites an die Taskleiste anhef...
So öffnen Sie MS Office-Dateien in Google Suite unter Windows 10
MS Office hat möglicherweise Konkurrenz durch einen Open-Source-Pro...