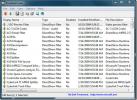Die vollständige Anleitung zum Windows 8-Startmenü
Die Fenster Erweiterte Startoptionen Das Menü, auch als Windows-Startmenü bezeichnet, enthält verschiedene Systemreparatur- und Fehlerbehebungsmodi, mit denen Benutzer Systemstartprobleme und den Zugriff beheben können Befehlszeileninterpreter und führen Sie Windows im abgesicherten Modus aus, zusammen mit der Windows-Boot-Debugging-Option, um eine schrittweise Identifizierung des Windows-Boot-Prozesses zu initiieren Probleme. Wie in früheren Windows-Versionen kann auf das Windows 8-Startmenü zugegriffen werden, indem die Taste F8 gedrückt wird, bevor Windows mit dem Laden beginnt. Neben den Änderungen in Windows Desktop, Startmenü, Suche starten, Systemsteuerung und Task-Manager wurde auch das Windows 8-Startmenü mit einem neuen Metro-Look überarbeitet.
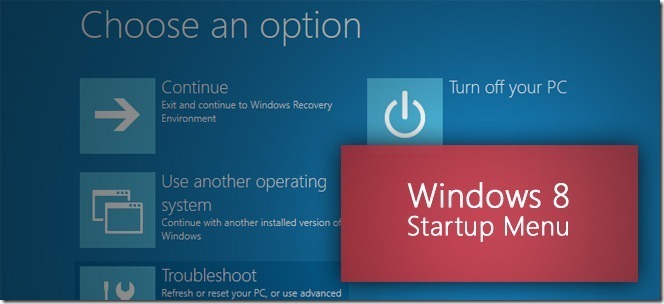
Dieses Handbuch ist Teil unserer Reihe zur detaillierten Beschreibung der neuen Funktionen und Verbesserungen von Windows 8.
- So installieren Sie Windows 8 auf VirtualBox
- Was ist neu in Windows 8 Desktop? Suche starten und Startmenü
- Das vollständige Handbuch zu Windows 8 Explorer, Neue Multifunktionsleisten-Tools und -Optionen
- Das vollständige Handbuch zum Windows 8-Task-Manager, Neue Funktionen und Optionen
- Windows 8 PC-Einstellungen [Vollständige Anleitung]
- So aktualisieren oder setzen Sie Ihren Windows 8-PC zurück [Vollständige Anleitung]
- Alles über Windows 8 Dialogfelder für Dateinamenkollisionen und Kopieren / Verschieben
- Die vollständige Anleitung zum Windows 8-Startmenü (wird gerade angezeigt)
- Synchronisieren Sie die Windows 8-Benutzereinstellungen zwischen PCs und Tablets über die Windows Live ID
- Schnelle Übersicht über den Windows-Sperrbildschirm
- Das vollständige Handbuch zur Sicherung des Windows 8-Dateiversionsverlaufs
Die Benutzeroberfläche des Windows 8-Startmenüs enthält zwei nützliche Windows-Reparaturoptionen, nämlich Windows-Zurücksetzen und Windows-Aktualisieren Andere wichtige Optionen für die erweiterte Systemreparatur sind ebenfalls verfügbar, z. B. Automatische Reparatur, System-Image-Wiederherstellung, Systemwiederherstellung und Befehl Prompt. In diesem Beitrag werden die neuesten Ergänzungen des Windows 8-Startmenüs und der Zugriff auf die klassischen Dienstprogramme zur Fehlerbehebung erläutert.
Um das Menü zu öffnen, starten Sie Ihren PC neu oder schalten Sie ihn ein und drücken Sie wiederholt die Funktionstaste F8, um das Windows 8-Startmenü aufzurufen. Wenn Sie Windows 8 mit Windows 7 doppelt gestartet haben, finden Sie eine Option zum Auswählen des zu startenden Betriebssystems und einen Link zum Öffnen der erweiterten Systemstartoptionen Ändern Sie die Standardeinstellungen oder wählen Sie andere Optionen.

Über diesen Link wird das Menü Optionen geöffnet, in dem Sie auswählen können, wie lange gewartet werden soll, bis das Standardbetriebssystem gestartet wird, das Standardbetriebssystem ausgewählt und andere erweiterte Optionen ausgewählt werden. Klicken Sie auf Wählen Sie ein Standardbetriebssystem öffnet ein Fenster, in dem Sie bei jedem Systemstart das Betriebssystem auswählen können, das Sie laden möchten. Klicken Sie auf die Ändern Sie den Timer Hier können Sie festlegen, wie lange es dauert, bis das Standardbetriebssystem automatisch ausgeführt wird. Sie können Optionen für die Startverzögerung von 5 Minuten, 30 Sekunden oder 5 Sekunden auswählen.

Wenn Sie klicken Wählen Sie andere Optionen, Sie haben die Möglichkeit, das Startmenü zu verlassen und Windows 8 weiter zu laden. Wählen Sie ein anderes Betriebssystem zum Starten Schalten Sie den PC aus oder wählen Sie die Option "Problembehandlung im Voraus", um zahlreiche systembezogene Vorgänge zur Lösung auszuführen Probleme.

Unter Fehlerbehebung finden Sie zwei neue Reparaturwerkzeuge. Aktualisieren Sie Ihren PC und setzen Sie Ihren PC zurück. Wir haben diese Optionen bereits in unserem Leitfaden behandelt Hier.

Wenn Sie auf die Option Erweitert klicken, werden alle Windows 8-Reparaturtools angezeigt, einschließlich Systemwiederherstellung, Systemabbildwiederherstellung, automatische Reparatur, Windows-Starteinstellungen und Eingabeaufforderung.

Die Option Systemwiederherstellung zeigt alle zuvor gespeicherten Systemwiederherstellungspunkte an. Sie können den Wiederherstellungspunkt mit der letzten stabilen Konfiguration auswählen, um alle am System vorgenommenen Änderungen auf den ausgewählten Wiederherstellungspunkt zurückzusetzen. Mit der Option System Image Recovery können Sie Windows mithilfe einer System Image-Datei wiederherstellen. Wenn Sie versuchen, Ihr System über diese Option wiederherzustellen, werden Sie aufgefordert, ein externes Speichergerät oder eine optische Festplatte mit einem Wiederherstellungsimage anzuschließen, um den Vorgang zu starten. Der Assistent zum erneuten Abbilden Ihres Computers führt Sie durch den Vorgang.

Das nächste Dienstprogramm in den erweiterten Optionen ist die automatische Reparatur. Im Vergleich zu anderen bereitgestellten Optionen sind diese Optionen relativ weniger nützlich, da sie nur grundlegende Windows-Startprobleme identifizieren können. Wenn Sie Automatische Reparatur auswählen, werden Probleme mit Ihrem PC festgestellt. Wenn Sie Probleme mit Ihrem PC feststellen, werden Sie aufgefordert, Korrekturen aus der Liste auszuwählen, um Ihr System zu reparieren.

Auf das Befehlszeileninterpreter-Dienstprogramm kann über die Eingabeaufforderungsoption zugegriffen werden. Sie können die CMD-Konsole verwenden, um Dateien zu suchen, zu kopieren, zu verschieben, zu entfernen, Dateien durch neuere Versionen zu ersetzen, andere Befehlszeilenprogramme auszuführen, um die Probleme mit Ihrem PC zu beheben usw.
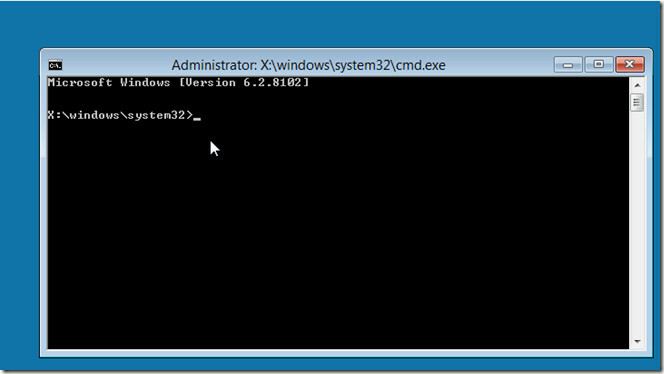
Das Windows-Starteinstellungen Mit dieser Option können Sie das Startverhalten von Windows ändern, einschließlich der Durchsetzung der Treibersignatur. Sie können das System neu starten, um verschiedene Windows-Startoptionen zu ändern, einschließlich Deaktivieren des frühen Starts Anti-Malware-Schutz, Deaktivieren Sie den automatischen Neustart bei Systemausfall, Aktivieren Sie die Startprotokollierung, den abgesicherten Modus, den Debugging-Modus und den Low-Modus Auflösungsmodus.

Obwohl das Windows 8-Startmenü wie eine vereinfachte Version des alten Startmenüs aussieht, an das wir uns gewöhnt haben, sind bei der Wiederherstellung unseres Systems aus dem Startmenü einige Probleme aufgetreten. Das Windows-Starteinstellungen und Automatische Reparatur Die Optionen enthalten keine detaillierten Informationen zum Beheben der Hardware- und Windows-Startprobleme. Das Windows 8-Startmenü enthält jedoch eine Vielzahl von Systemtools, z Setzen Sie Ihren PC zurück, aktualisieren Sie Ihren PC, System Image Recovery usw., um Benutzern zu helfen, schnelle Lösungen für routinemäßige PC-Probleme anzuwenden.
Suche
Kürzliche Posts
Screenshot + Drucken: Screenshots speichern, drucken und in die Zwischenablage kopieren
Wenn Sie beim Schreiben eines Artikels Screenshots hinzufügen, wird...
Suchen Sie nach installierten Audio-Codec-Treibern und DirectShow-Filtern
Was passiert, wenn mehrere Codec-Pakete installiert sind? Es verurs...
Windows 7: Hinzufügen von Programmen auf meinem Computer unter Netzwerkspeicherort
Sie müssen mit dem Netzwerkspeicherort vertraut sein, den Sie unter...