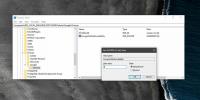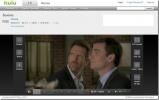Windows 8-Remotedesktop: Praktische Überprüfung und Lernprogramm
Remotedesktop ist eine Metro-basierte Vollbild-App, mit der Benutzer dem System eine sehr nützliche Funktionalität hinzufügen können. Remotedesktop-Freigabeanwendungen sind sehr nützlich für Entwickler und andere Personen, die als verteiltes Team arbeiten müssen entweder ihre Desktops zusammenarbeiten oder sich gegenseitig dabei helfen, etwas zu tun, das weder textlich noch verbal sein kann erklärt. Personen, die sich auf verschiedene Bereiche beziehen, müssen möglicherweise verschiedene Systemaufgaben ausführen, Systemprüfungen durchführen, Installieren oder Deinstallieren von Software, Verwalten von Berechtigungen und Bereitstellen anderer Lösungen für einige Benutzer von anderen Standort. Externe Anwendungen können das System etwas belasten. Unter Berücksichtigung dieser Perspektive steht eine Metro-Remotedesktopanwendung für Windows 8 zur Verfügung. In diesem Artikel wird ausführlich erläutert, wie Sie eine Remotedesktopverbindung in Windows 8 einrichten.

Mit der Veröffentlichung von Microsoft Windows 8 Consumer Preview bieten wir Ihnen heute eine umfassende Übersicht über alle neuen Funktionen des neuesten Betriebssystems von Microsoft. Dieser Beitrag ist Teil unserer Windows 8-Woche. Weitere Informationen finden Sie unter
Unsere vollständige Abdeckung der Windows 8 Consumer Preview.Suchen Sie zunächst die Remotedesktop-App auf dem Startbildschirm der Windows 8 Metro-Benutzeroberfläche und starten Sie sie. Beachten Sie, dass sowohl der primäre PC als auch der Ziel-PC mit demselben Netzwerk verbunden sein müssen, damit Remotedesktop funktioniert (was die Nützlichkeit in gewissem Maße beeinträchtigen kann).

Die Anwendung fordert Sie auf, den Namen des PCs einzugeben, mit dem Sie eine Verbindung herstellen möchten. Um den PC-Namen des Ziel-PCs herauszufinden, öffnen Sie den Windows Explorer, klicken Sie mit der rechten Maustaste auf Computer, wählen Sie Eigenschaften und suchen Sie nach Computername. Geben Sie den PC-Namen in die Remotedesktop-App ein.

Geben Sie dann die ein E-Mail-Addresse und Passwort des PCs. Diese Anmeldeinformationen werden verwendet, um eine Verbindung zum Ziel-PC herzustellen.

Sobald das richtig ist E-Mail-Addresse und Passwort eingegeben wurde, wird möglicherweise ein Fenster mit der Anzeige angezeigt Die Identität des Remote-PCs kann nicht überprüft werden Benachrichtigung. Klicken Verbinden um die Benachrichtigung zu umgehen.

Sobald die Verbindung hergestellt ist, sehen Sie die Anmeldename, E-Mail-Adresse und Kontobild des Ziel-PCs.

Wenn Sie über die Remotedesktop-App auf einen Computer zugreifen, können Sie mit der rechten Maustaste auf eine leere Stelle im Startbildschirm klicken Fügen Sie weitere Remoteverbindungen über die Schaltfläche Hinzufügen hinzu, die oben vor der Miniaturansicht der aktuellen Verbindung angezeigt wird Bar. Sie können auch verschiedene andere Funktionen ausführen, z. B. Überprüfen Home, Verbindung, Zoom, Apps wechseln, Snap usw. aus den Optionen unten.

Remotedesktop ist sicherlich eine sehr nützliche Funktion zur Fernsteuerung von Computern von einem zentralen Ort aus.
Das ist so ziemlich alles für Windows 8 Remote Desktop. Bleiben Sie auf dem Laufenden, um mehr über unsere Windows 8-Abdeckung zu erfahren.
Suche
Kürzliche Posts
Warum sagt Windows 10 bei der Auswahl von Akzentfarben "Diese Farbe wird nicht unterstützt"
Die frühe Version von Windows 10 enthielt eine begrenzte Anzahl von...
So deaktivieren Sie den Inkognito-Modus in Chrome unter Windows 10
Alle Browser verfügen über einen privaten Browsermodus, mit dem Ben...
Ja, es ist Zeit, Hulu wieder von außerhalb der USA zu beobachten
Wer hat gesagt, dass Hulu von außerhalb der USA nicht beobachtet we...