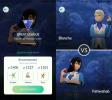So aktivieren Sie den abgesicherten Windows 8-Modus
Der abgesicherte Modus ist ein Diagnosemodus, in dem eine Reihe von Laufwerken und Prozessen geladen werden, die für die Ausführung von Windows ausreichen. Benutzer können die Hauptursache für Hardware- und Softwareprobleme finden, um die erforderlichen Korrekturen anzuwenden. Obwohl Windows 8 relativ einfach zu bedienen ist, mögen automatisierte Systemreparaturdienstprogramme wie Systemaktualisierung und SystemwiederherstellungZusammen mit der automatischen Systemreparatur zur Behebung einer Vielzahl von Windows-Startproblemen ist die Option "Abgesicherter Modus" nicht enthalten.
Mit der Veröffentlichung von Microsoft Windows 8 Consumer Preview bieten wir Ihnen heute eine umfassende Übersicht über alle neuen Funktionen des neuesten Betriebssystems von Microsoft. Dieser Beitrag ist Teil unserer Windows 8-Woche. Weitere Informationen finden Sie unter Unsere vollständige Abdeckung der Windows 8 Consumer Preview.
Im Gegensatz zu früheren Windows-Versionen, bei denen der abgesicherte Modus und andere erweiterte Startoptionen in der Systemkonfiguration einfach aktiviert / deaktiviert werden können Windows 8, ein Dienstprogramm, das auch als msconfig-Tool bezeichnet wird, erfordert, dass der Benutzer die Startoption im abgesicherten Modus mithilfe der BCD-Bearbeitung (Boot Configuration Data) manuell aktiviert Befehl. Für diejenigen, die nicht mit BCDEdit vertraut sind, ist es ein Windows-Tool, das zum Speichern und Definieren von Startanwendungen sowie zum Starten von Startanwendungseinstellungen geschrieben wurde. Der BCDEdit-Speicher verwaltet das Windows-Betriebssystem
Boot.ini Datei, indem Sie system- und benutzerdefinierte Startanwendungen und deren Konfigurationen bereitstellen. In diesem Beitrag werden wir Sie durch den Prozess des Aktivierens der Windows 8-Option für den abgesicherten Modus im Menü Windows 8 Advance Boot Options führen.Der erste Schritt besteht darin, Command Line Interpreter als Administrator auszuführen. Aktivieren Sie auf dem Startbildschirm Alle Apps (klicken Sie mit der rechten Maustaste in den leeren Bereich und wählen Sie dann Alle Apps am unteren Bildschirmrand aus). Klicken Sie nun mit der rechten Maustaste Eingabeaufforderung Kachel und wählen Sie Als Administrator ausführen CMD-Dienstprogramm mit Administratorrechten starten.

Geben Sie nun den Befehl BCDEdit ein, wie im folgenden Screenshot gezeigt.
bcdedit / enum / v

Der Befehl zeigt Ihnen zahlreiche Attribute und Einstellungen für Windows Boot Manager und Windows Boot Loader. Notieren Sie im Abschnitt Windows Boot Loader die Kennung und Beschreibung Textzeichenfolgen in einem Texteditor. Geben Sie nun den folgenden Befehl ein, wie im folgenden Screenshot gezeigt.
bcdedit / copy {Kennung} / d “
(Sicherheitsmodus)"

Sobald der Eintrag erfolgreich kopiert wurde, öffnen Sie ihn Charms Bar Verwenden Sie die Windows + C-Tastenkombination und öffnen Sie die Suche msconfig.exeoder gehen Sie einfach zum Startbildschirm und geben Sie msconfig.exe ein, um danach zu suchen Apps Kategorie. Drücken Sie jetzt die Eingabetaste, um das Systemkonfigurationsprogramm zu öffnen.

Navigieren Sie zur Registerkarte Start, stellen Sie sicher, dass der abgesicherte Modus ausgewählt ist, aktivieren Sie den sicheren Start und aktivieren Sie unter Timeout Machen Sie alle Starteinstellungen dauerhaft Möglichkeit. Klicken Sie auf OK und anschließend auf Neustart, um das System neu zu starten.

Bevor Windows geladen wird, drücken Sie die Taste F8, um das Menü Erweiterte Startoptionen aufzurufen.

Durch Klicken auf den abgesicherten Modus wird Ihr System für das Laden in den abgesicherten Modus vorbereitet. Nach einem Neustart gelangen Sie direkt zum Hauptbildschirm des abgesicherten Modus.

Das ist so ziemlich alles für den abgesicherten Windows 8-Modus. Bleiben Sie auf dem Laufenden, um mehr über unsere Windows 8-Abdeckung zu erfahren.
Suche
Kürzliche Posts
So zeichnen Sie Skype-Anrufe mit der neuen nativen Aufnahmefunktion auf
Skype ist seit Jahren die erste Adresse für persönliche und berufli...
Suche Amazon Produkte nach Preis
Amazon Suche nach Preis ist ein kleines Add-On für Firefox, mit dem...
Wie man andere Spieler auf Pokèmon Go bekämpft
Seitdem Pokèmon Go wurde zuerst gestartetSpieler wollten ein Hauptm...