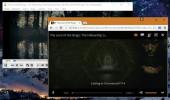Anzeigen von Befehlszeilenargumenten für eine laufende App unter Windows 10
Möglicherweise haben Sie von kleinen Hacks gehört, die mit Chrome funktionieren. Sie können einen kleinen "Schalter" an eine Chrome-Verknüpfung anhängen und deren Verhalten ändern. Wir haben eine behandelt, die es Ihnen ermöglicht Starten Sie Chrome in einem bestimmten Profil und es ist ziemlich nützlich. Chrome ist nicht die einzige App, die diese kleinen "Switches" unterstützt. Viele Apps tun dies, und diese Switches sind tatsächlich Befehlszeilenargumente, die von den Apps unterstützt werden. Diese Argumente sind eine großartige Möglichkeit, das Verhalten einer App zu ändern. Wenn auf Ihrem Desktop eine App ausgeführt wird und Sie wissen möchten, ob sie normal oder mit einem dieser Schalter ausgeführt wird, ist dies relativ einfach herauszufinden.
Befehlszeilenargumente - Task-Manager
Dies ist die einfachste Methode zum Anzeigen von Befehlszeilenargumenten für eine laufende App unter Windows 10. Öffnen Sie den Task-Manager. Klicken Sie mit der rechten Maustaste auf die Überschrift einer der Spalten und wählen Sie "Befehlszeile" aus dem Menü. Dadurch wird eine neue Spalte "Befehlszeile" hinzugefügt. Suchen Sie in der Liste "Prozesse" nach Ihrer App und überprüfen Sie, was in der Spalte "Befehlszeile" angezeigt wird. Es werden Ihnen alle Befehlszeilenargumente angezeigt, die beim Start der App verwendet wurden.

Befehlszeilenargumente - Eingabeaufforderung
Wenn die oben beschriebene Methode für eine bestimmte App nicht funktioniert, können Sie mit einem einfachen Eingabeaufforderungsbefehl alle suchen Schalter, mit denen eine App ausgeführt wird, aber bevor Sie den Befehl verwenden können, benötigen Sie einige Informationen zu App.
Öffnen Sie den Task-Manager. Suchen Sie auf der Registerkarte Prozesse nach der App und klicken Sie mit der rechten Maustaste darauf. Wählen Sie im Kontextmenü "Gehe zu Details". Dadurch wechseln Sie im Task-Manager zur Registerkarte Details, wobei die App hervorgehoben ist. Notieren Sie den Wert in der Spalte PID.

Öffnen Sie die Eingabeaufforderung und führen Sie den folgenden Befehl aus. Ersetzen Sie die vier Nullen durch den PID-Wert für die App. Der Wert kann viel größer als vier Ziffern sein. Machen Sie sich keine Sorgen um die Länge. Die vier Nullen sind hier nur Dummy-Werte.
Befehl
wmic.exe Pfad Win32_Process wobei handle = '0000' Commandline / format: list abruft
Beispiel
wmic.exe Pfad Win32_Process wobei handle = '22792' Commandline / format: list abruft

Der Befehl gibt alle Schalter für diesen bestimmten Prozess zurück. Denken Sie daran, dass einige Apps mehrere Instanzen ausführen können und jede Instanz ihre eigene PID hat. Es liegt an Ihnen, die richtige PID zu ermitteln und für den Befehl zu verwenden. Möglicherweise erhalten Sie die Befehlszeilenargumente, die von einer anderen Instanz verwendet werden, wenn Sie nicht vorsichtig sind.
Suche
Kürzliche Posts
Spielen Sie Videos über Chromecast ab und leiten Sie Audio über Ihren PC oder Mac weiter
Mit Chromecast können Sie die Audio- und Videostreams von Medien, d...
So deaktivieren Sie den Anmeldebildschirm in Windows 10
Wenn Sie Windows 8 oder Windows 10 ausführen, ist Ihr Windows-PC an...
So speichern Sie eine Karte offline in Windows 10
Windows 10 wird mit einer brandneuen Karten-App geliefert. Wie Sie ...