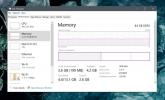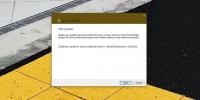Erstellen und Benennen von App-Gruppen auf dem Windows 8-Startbildschirm
Microsoft hat kürzlich seine veröffentlicht Windows 8 RTM (Release to Manufacturing) erstellen an MSDN- und TechNet-Abonnenten. In Kürze werden Menschen auf der ganzen Welt auch in der Lage sein, eine völlig neue Variante des Windows-Betriebssystems zu probieren, wenn es in den Verkaufsregalen erhältlich ist. Bis dahin können Sie unsere vorherige Berichterstattung über Windows 8-Tipps und -Apps lesen, um sich vorher mit ihnen vertraut zu machen. Inzwischen wissen die meisten von Ihnen bereits, dass Microsoft das Startmenü abgeschafft und durch einen brandneuen Startbildschirm ersetzt hat, auf dem alle installierten Apps in einem gekachelten Design angezeigt werden. Nun, Ihr Opa könnte diese leuchtende Startkugel und das leicht zugängliche Startmenü vermissen - der neue Startbildschirm ist auch sehr benutzerfreundlich, wenn Sie wissen, wie Sie das Beste daraus machen können. Eine der Funktionen besteht darin, dass Sie Gruppen für die installierten Anwendungen erstellen können. Sie können beispielsweise Ihre bevorzugten Apps unter einer Kategorie gruppieren oder eine separate Gruppe für MS Office-Anwendungen definieren. Im Folgenden werde ich erläutern, wie Sie Ihre Apps in verschiedene Gruppen einteilen können, um den Zugriff zu vereinfachen und die Ergonomie zu verbessern.
Zuerst müssen Sie zum Startbildschirm gehen, falls Sie bereits nicht dort sind. Der Startbildschirm kann einfach durch Drücken der Win-Taste auf Ihrer Tastatur aufgerufen werden, unabhängig davon, welche Anwendung Sie geöffnet haben oder ob Sie sich auf dem Desktop befinden. Dieser Bildschirm bietet sicherlich eine erfrischende Möglichkeit, auf Metro-Apps zuzugreifen, und alle installierten Anwendungen werden hier angezeigt.
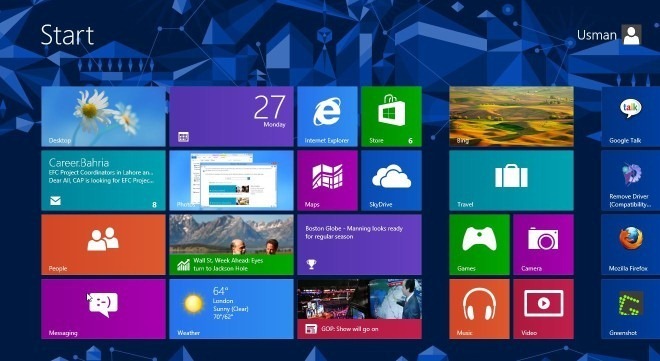
Bewegen Sie auf dem Startbildschirm Ihren Mauszeiger in der unteren rechten Ecke Ihres Displays, bis Sie ein winziges Bild sehen Minus (-) Taste. Klicken Sie auf diese Schaltfläche, um alle gekachelten Apps zu verkleinern.
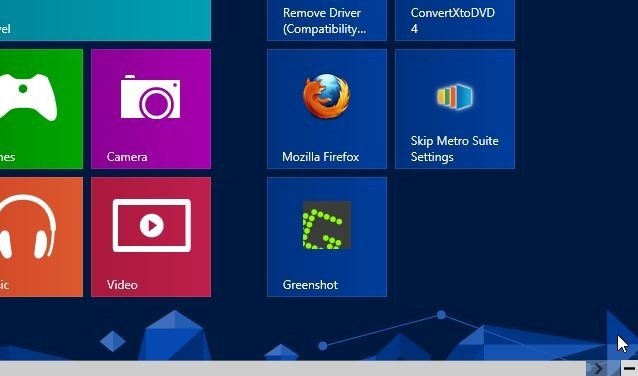
In diesem Modus können Sie alle installierten Apps aus der Vogelperspektive betrachten. Die Apps sind technisch automatisch organisiert (daher der Begriff Kacheln). Sie können sie jedoch mit Namen gruppieren und zwischen einer Gruppe in eine andere verschieben. Klicken Sie mit der rechten Maustaste auf eine Gruppe von App-Titeln Neue Gruppe Schaltfläche in der unteren linken Ecke. Klicken Sie auf diese Schaltfläche, und geben Sie den Gruppennamen ein, z. B. Favoriten-Apps, Installierte Apps, System-Apps usw., und klicken Sie auf Name.
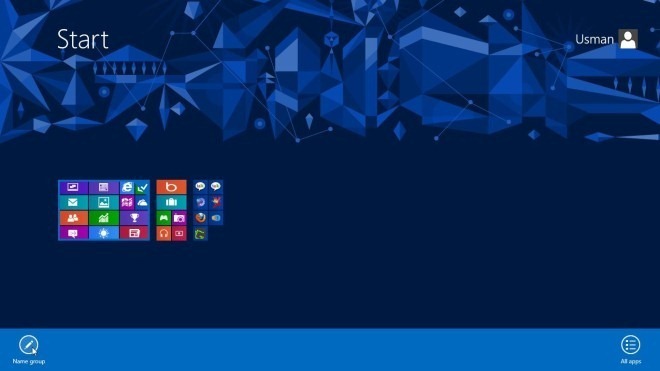
Mit dieser Methode können Sie beliebig viele verschiedene Gruppen erstellen, je nachdem, wie viele Apps Sie auf Ihrem System haben. Das ist es! Jetzt haben Sie alle gekachelten Apps unter verschiedenen Namen organisiert und es wird viel besser aussehen.
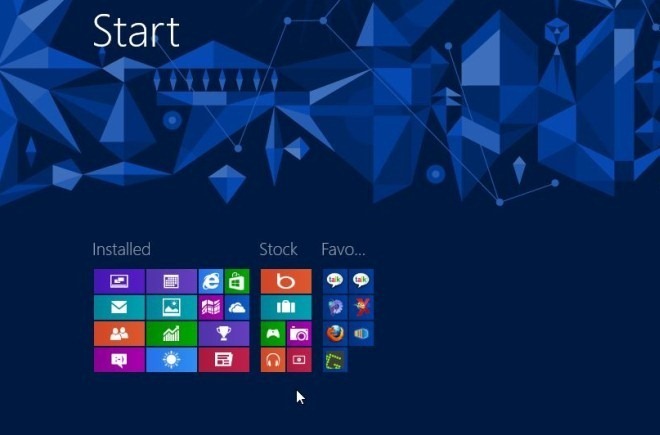
Suche
Kürzliche Posts
Gizmo Toolbar ist schön Docking App Launcher für Windows
Symbolleisten bieten Ihnen eine schnelle und einfache Möglichkeit, ...
So überprüfen Sie, ob Ihr RAM-Typ unter Windows 10 DDR3 oder DDR4 ist
Wenn es um RAM geht, denken Benutzer, dass mehr besser ist. Während...
So blockieren Sie ein Treiberupdate unter Windows 10
Treiberaktualisierungen sind auf jedem Desktop-Betriebssystem zieml...