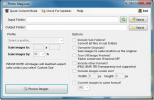Scannen Sie mehrere Seiten und speichern Sie sie als ein PDF-Dokument
Manchmal kann eine Software verwendet werden, um mehr als ein Problem zu lösen. Wie haben überprüft eDoc Organizer Zuvor können Benutzer Dokumente organisieren. Es verfügt außerdem über einen integrierten Scanner mit einer Funktion zum Anhängen einer Seite nach der anderen und zum Speichern aller Seiten als ein XPS-Dokument.
Aktualisieren: Schauen Sie sich auch eine viel einfachere und einfachere Methode an, die iCopy verwendet Hier.
Dieser Beitrag enthält zwei einfache Schritte:
- Scannen und führen Sie alle Seiten zusammen und speichern Sie sie als XPS-Dokument
- Konvertieren Sie das XPS-Dokument in ein PDF-Dokument.
Öffnen Sie zuerst den eDoc Organizer und klicken Sie auf Scan Taste. Dadurch wird der Scanner-Dokument-Assistent aufgerufen. Fügen Sie nun die erste Seite in Ihren Scanner ein, stellen Sie Optionen ein, die Ihren Anforderungen entsprechen, und klicken Sie auf Scan Taste.
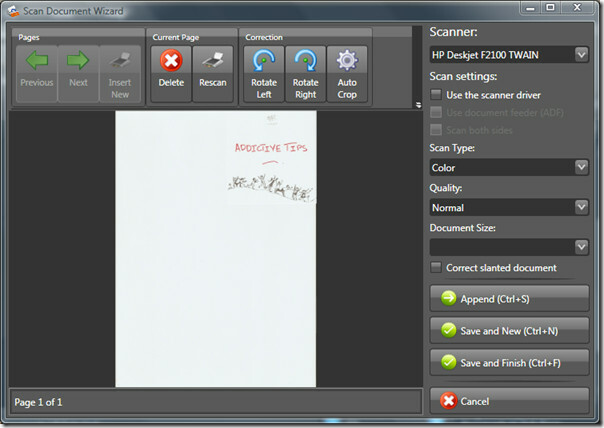
Wenn der Scan abgeschlossen ist, legen Sie die zweite Seite in Ihren Scanner ein und drücken Sie Anhängen Taste. Legen Sie nun die dritte Seite in den Scanner ein und drücken Sie
Anhängen wieder und weiter, bis alle Seiten fertig sind.Endlich getroffen Speichern und beenden Klicken Sie auf die Schaltfläche, um die Seiten automatisch zusammenzuführen, als XPS-Dokument zu speichern und dem Programm hinzuzufügen. Das Problem ist jedoch, dass Benutzer mit eDoc Organizer die Dokumente nicht exportieren können.
Da eDoc Organizer MySQL verwendet, um alle Dokumente in der Datenbank zu speichern, können Sie die im AppData-Ordner gespeicherten Dokumente leicht finden.
Um die XPS-Dokumentdatei abzurufen, wechseln Sie in den folgenden Ordner. Stellen Sie sicher, dass die Option "Versteckte Dateien und Ordner anzeigen" aktiviert ist.
C: \ Benutzer \ [Windows-Benutzername] \ AppData \ Local \ eDoc \ Organizer \ Document Store
Im folgenden Screenshot sehen Sie das XPS-Dokument mit einem zufälligen Namen.
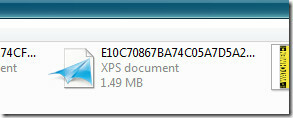
Kopieren Sie diese XPS-Datei an einen sicheren Ort. Öffnen Sie es mit dem Internet Explorer und getroffen Drucken. Wählen Bullzip PDF-Drucker aus der Liste der Drucker und drücken Sie die Drucken Taste.

Als Nächstes werden Sie aufgefordert, das Ausgabeziel auszuwählen und die Datei zu benennen, einen beliebigen Namen einzugeben und auf Speichern zu klicken.

Du bist fertig. Öffnen Sie nun dieses neu erstellte PDF-Dokument und Sie finden alle gescannten Seiten ordentlich darin aufgelistet. Genießen!
Suche
Kürzliche Posts
Einfache und kostenlose Konvertierung von Stapelbilddateien mit Profilen
Bildkonverter und -verteiler, wobei jedes neue Produkt behauptet, W...
So beheben Sie die Meldung "Problem beim Auswerfen eines Massenspeichergeräts" unter Windows 10
Wir haben alle die Meldung "Problem beim Auswerfen eines Massenspei...
CCleaner 3 bringt Drive Wiper Tool, HTML5 Storage Cleaning und mehr
CCleaner hat seit seiner ersten Veröffentlichung als CrapCleaner im...