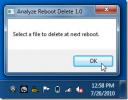So fügen Sie diesem PC unter Windows 10 einen Netzwerkcomputer hinzu
Windows 10 kann wie jedes andere Desktop-Betriebssystem mit anderen Geräten im Netzwerk interagieren. Dies umfasst Medienserver, freigegebene Netzwerklaufwerke und andere Computer. Wenn Sie auf einen Computer in Ihrem Netzwerk zugreifen müssen, benötigen Sie dessen lokale Netzwerkadresse. Sie können die Adresse in das Ausführungsfeld eingeben und das Gerät wird im Datei-Explorer geöffnet. Wenn Sie häufig auf einen Computer in Ihrem Netzwerk zugreifen müssen, ist es möglicherweise einfacher, ihn einfach zu diesem PC hinzuzufügen. So können Sie diesem PC unter Windows 10 einen Netzwerkcomputer hinzufügen.
Fügen Sie einen Netzwerkcomputer hinzu
Dieser Prozess funktioniert sowohl für Netzwerkcomputer als auch für andere Netzwerkgeräte, z. B. Medienserver, die sich im Netzwerk befinden.
Lokale Adresse finden
Um diesem PC einen lokalen Computer hinzuzufügen, müssen Sie dessen lokale Adresse suchen und einen Ordner auswählen, in den er geöffnet werden soll. Es kann Ihr Benutzerordner oder etwas anderes sein. Auf Macs, Windows- und Linux-Systemen können Sie verwenden
ipconfig um die lokale Adresse zu erhalten.Computer hinzufügen
Öffnen Dieser PC und klicken Sie oben auf "Netzwerkstandort hinzufügen". Klicken Sie im folgenden Fenster auf Weiter. Wählen Sie "Wählen Sie einen benutzerdefinierten Netzwerkspeicherort".

Geben Sie im nächsten Bildschirm die lokale Adresse ein, die mit "\\" beginnt, und fügen Sie den Pfad zu dem Ordner hinzu, auf den Sie zugreifen möchten. Wenn Sie überprüfen möchten, ob die Adresse korrekt ist, fügen Sie sie in die Speicherortleiste im Datei-Explorer ein. Wenn es in der Lage ist, den Speicherort zu öffnen, ist es korrekt. Weiter klicken.

Geben Sie dem Gerät einen Namen und klicken Sie auf Weiter und dann erneut auf Weiter.

Öffnen Sie den Datei-Explorer und gehen Sie zu Dieser PC. Der Computer wird im Bereich Netzwerk angezeigt. Wenn Sie sich die Navigationsleiste links ansehen, werden Sie sehen, dass der Computer auch unter Dieser PC angezeigt wird, wenn Sie ihn erweitern.

Wenn Sie nach anderen Möglichkeiten suchen, um schnell auf denselben Speicherort zuzugreifen, können Sie mit der rechten Maustaste auf den Netzwerkspeicherort klicken und "Zum Starten anheften" oder "Zum Schnellzugriff anheften" auswählen. Sie können auch eine Verknüpfung zum Speicherort auf Ihrem Desktop erstellen und an eine andere Stelle verschieben.
Wenn Sie die Ausführungsbox häufig verwenden, um auf verschiedene Standorte oder Apps auf Ihrem System zuzugreifen, kann es mühsam sein, die lokale Adresse jedes Mal einzugeben, wenn Sie auf ein System im Netzwerk zugreifen müssen.
Wenn Sie den Netzwerkcomputer jemals von diesem PC entfernen möchten, müssen Sie nur mit der rechten Maustaste darauf klicken und Löschen oder Entfernen auswählen.
Suche
Kürzliche Posts
Entfernen Sie Viren, Malware und Trojaner beim nächsten Neustart automatisch
Analysieren Sie Reboot Delete ist eine Anwendung, die beim nächsten...
Hinzufügen des HTC Home-Widgets zum Windows-Desktop mit dem HTC Home von XWidget
Als Gadgets zum ersten Mal in Windows Vista eingeführt wurden, war ...
7Files ist der Datei-Explorer mit einfachen und dennoch leistungsstarken Windows-Suchsteuerelementen
Das Suchen nach Dateien und Ordnern in einer Bibliothek mit Hundert...