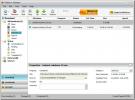So fügen Sie eine benutzerdefinierte Sperrbildschirmmeldung in Windows 10 hinzu
Der Anmeldebildschirm ist das erste, was Sie sehen, wenn Sie Ihr System starten oder zu einem anderen Konto wechseln. Es ist nicht der beste Ort, um eine Einkaufsliste zu erstellen, aber es ist kein schlechter Ort, um wichtige Erinnerungen oder nützliche Informationen zu platzieren. Das einzige Problem ist, dass Sie in Windows 10 nicht einfach eine benutzerdefinierte Sperrbildschirmmeldung hinzufügen können. Sie müssen durch ein paar Reifen springen, um das zu tun. Windows 10 verfügt weder über ein Tool noch über eine spezielle Einstellung, um dies zu erreichen. Ihre Lösung liegt im Windows-Registrierungseditor. Sie müssen zwei Schlüssel optimieren oder sogar erstellen, um in Windows 10 eine benutzerdefinierte Sperrbildschirmmeldung hinzuzufügen. Folgendes müssen Sie tun:
Es wird dringend empfohlen, die Windows-Registrierung zu sichern, bevor Sie fortfahren. Dieser Trick ist sicher, aber mit einem Backup können Sie nichts falsch machen.
Bearbeiten Sie die Windows-Registrierung
Navigieren Sie nach dem Sichern der Registrierung zum folgenden Speicherort.
HKEY_LOCAL_MACHINE> Software> Microsoft> Windows> Aktuelle Version> Richtlinien> System
Im Systemordner befinden sich zwei Schlüssel mit den Namen "legalnoticecaption" und "legalnoticetext". Wenn Sie diese beiden Schlüssel nicht sehen, müssen Sie sie erstellen. Klicken Sie mit der rechten Maustaste auf den Systemordner und wählen Sie Neu> Wert für mehrere Zeichenfolgen. Erstellen Sie zwei Werte und nennen Sie sie respektvoll "legalnoticecaption" und "legalnoticetext".
Als nächstes müssen Sie einen Wert eingeben, der auch als Nachricht bezeichnet wird. Der Wert, den Sie diesen Schlüsseln geben, wird zur Nachricht. Insbesondere wird der Wert, den Sie "legalnoticecaption" geben, zur Überschrift. Der Wert, den Sie "legalnoticetext" angeben, ist die Nachricht.
Doppelklicken Sie auf "legalnoticecaption" und geben Sie eine Überschrift für Ihre Nachricht ein, z. Warnung oder Alarm.

Doppelklicken Sie anschließend auf die Taste "legalnoticetext" und geben Sie Ihre Nachricht in das Feld "Wertdatum" ein.

Starten Sie anschließend Ihren PC neu.
Sperrbildschirmmeldung anzeigen
Die Meldung zum Sperrbildschirm wird angezeigt, wenn Sie Windows 10 starten. Es ist das erste, was Sie sehen, bevor Sie den Anmeldebildschirm sehen. Die Meldung wird auch angezeigt, wenn Sie nach dem Booten in Windows 10 die Benutzerkonten wechseln. Wenn Sie beispielsweise zwei Benutzerkonten auf einem PC konfiguriert haben, wird die Meldung angezeigt, wenn Sie von einem zum anderen wechseln.
Die Meldung wird immer vor dem Anmeldebildschirm angezeigt. Es wird nicht automatisch geschlossen. Sie müssen auf die Eingabetaste tippen oder in der Nachricht auf "OK" klicken, um sie zu schließen. Dies fügt der Anmeldung an Ihrem Computer einen zusätzlichen Schritt hinzu. Die Meldung wird nicht angezeigt, wenn Sie Ihren Desktop sperren und später darauf zurückgreifen.
Suche
Kürzliche Posts
Mischen und synthetisieren Sie Ihre Lieblingsmusik, um einen neuen Song zu erstellen
2710 DJ ist eine kostenlose Anwendung für Windows, mit der Sie Ihre...
Durchsuchen Sie Google Maps und erhalten Sie eine detaillierte Wegbeschreibung in Windows 8
Google wurde zuerst für seine Suchmaschine berühmt, ist aber weiter...
Beschleunigen Sie Downloads in Chrome und IE mit FileServe Manager
FileServe Manager ist eine kostenlose Download-Verwaltungsanwendung...