So stecken Sie Game Bar CPU, GPU, RAM-Overlay unter Windows 10 nach oben
Das Spielleiste funktioniert in Apps und kann nicht auf Ihrem Desktop aufgerufen werden. Es enthält jedoch einige wirklich nützliche Überlagerungen, die Sie möglicherweise auf Ihrem Desktop haben möchten, auch wenn Sie kein Spiel spielen. Die CPU, GPUund RAM-Overlay ist die offensichtliche. Hier erfahren Sie, wie Sie die Game Bar-CPU-, GPU- und RAM-Überlagerung unter Windows 10 an Ihren Desktop anheften können.

Game Bar CPU, GPU, RAM-Overlay
Die Überlagerung von CPU, GPU und RAM in der Spielleiste sollte angezeigt werden, wenn Sie auf die Tastenkombination Win + G tippen. Wenn die Überlagerungen jedoch nicht angezeigt werden, sollten Sie zuerst die folgenden beiden Überprüfungen ausführen.
- Überprüfen Sie Ihre Windows 10-Version. Sie sollten auf 1903 sein. Wenn nicht, warten Sie, bis das Update verfügbar ist, prüfen Sie es oder erzwingen Sie es. Es liegt an dir.
- Stellen Sie sicher, dass die Game Bar-App funktioniert. Sie können in der Microsoft Store-App nach App-Updates suchen.
Wenn die Überlagerungen und die Spielleiste nicht angezeigt werden, müssen Sie möglicherweise ein Spiel herunterladen. Gehen Sie für alles, was kostenlos ist, wenn Sie keines besitzen. Wenn Sie eine Spielbibliothek haben, starten Sie ein Spiel Ihrer Wahl.
Sobald das Spiel geöffnet ist, tippen Sie auf die Tastenkombination Win + G. Sie sehen die Spielleiste und ihre Überlagerungen sollten ebenfalls angezeigt werden. Wenn die Spielleiste angezeigt wird, jedoch keine Überlagerungen vorhanden sind, müssen Sie diese aktivieren. Klicken Sie auf die Schaltfläche Weitere Optionen neben der Uhr in der Spielleiste. Wählen Sie die Überlagerung "Leistung". Es wird als Schaltfläche in der Spielleiste angezeigt. Klicken Sie darauf, um die Überlagerung anzuzeigen.
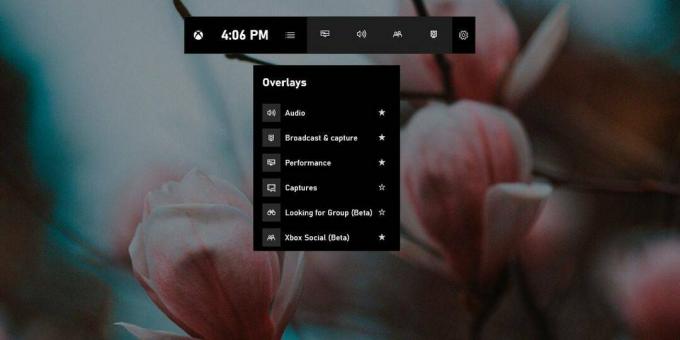
Nachdem die Überlagerungen angezeigt wurden, sind Sie fast fertig. Suchen Sie nach der CPU-, GPU- und RAM-Überlagerung und klicken Sie oben rechts auf die Pin-Schaltfläche. Sie können jetzt das Spiel und / oder die Spielleiste schließen und das Overlay wird weiterhin auf Ihrem Desktop angezeigt. Wenn Sie das Overlay an einer anderen Stelle positionieren möchten, sollten Sie dies tun, bevor Sie auf die Pin-Schaltfläche klicken. Sie sollten die Größe auch ändern, wenn Sie müssen. Die Überlagerung kann auf nur einen Balken reduziert werden, obwohl der Balken nur die prozentuale Nutzung anzeigt. Das Diagramm wird ausgeblendet.

Um das Overlay von Ihrem Desktop zu entfernen, tippen Sie auf die Win + G-Tastatur. Die Leiste über dem Overlay mit der Pin-Taste wird zusammen mit der Spielleiste wieder angezeigt. Klicken Sie erneut auf die Pin-Schaltfläche, um das Overlay zu entfernen und die Spielleiste zu schließen.
Wenn Sie jemals einen kurzen Überblick über die Leistung Ihres Systems benötigen, aber keine Apps für diesen Job installieren möchten, ist dies eine großartige Alternative.
Suche
Kürzliche Posts
Mp3 Rename: Leistungsstarker, regelbasierter Music Collection Organizer zum Umbenennen von Dateien
Es ist wohl eine Zeit, eine große Musiksammlung in separaten Ordner...
Festlegen und Suchen anhand mehrerer Suchkriterien mit VX Search
Wenn Sie nach einem Suchwerkzeug mit erweiterten Suchoptionen suche...
So ändern Sie Windows 7-Ordnersymbole über das Kontextmenü
Als Windows 7 gestartet wurde, benötigten Benutzer unter anderem ei...



