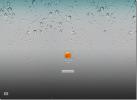So reparieren Sie beschädigte und beschädigte Bürodokumente einfach
Haben Sie jemals Ihre MS Word-, MS Excel- oder MS PowerPoint-Dateien geöffnet, um zu wissen, dass Sie nicht mehr darauf zugreifen können? Nun, ich weiß, wie frustrierend es ist, besonders wenn die Datei einige wichtige Daten über Ihr bestehendes Schulprojekt oder Ihre Forschungsarbeit enthält. Diese Umstände treten tatsächlich gelegentlich auf und die Gründe variieren von Benutzer zu Benutzer. Ich habe einen angemessenen Anteil dieser Erfahrungen und habe nachts den Schlaf übersprungen, um diese beschädigten Dokumente erneut einzugeben / umzuschreiben. Und gerade jetzt habe ich festgestellt, dass es tatsächlich Möglichkeiten gibt, Microsoft Office-Dokumente (Word, Excel, PowerPoint) wiederherzustellen, die ich Ihnen in diesem Beitrag mitteilen werde.
Wiederherstellungs- und Reparaturwerkzeug
In jeder Version von Microsoft Office ist ein umfangreiches Tool zur automatischen Reparatur und Wiederherstellung integriert Mit dieser Option können Benutzer ihre beschädigte Microsoft Office-Datei im Falle eines Fehlers oder eines Menschen wiederherstellen Error. Dieses Wiederherstellungstool ist jedoch nicht perfekt. Das Erkennungs- und Reparaturtool ist eine ziemlich einfache Engine, die im Falle eines kritischen Fehlers nicht leistungsfähig genug ist.
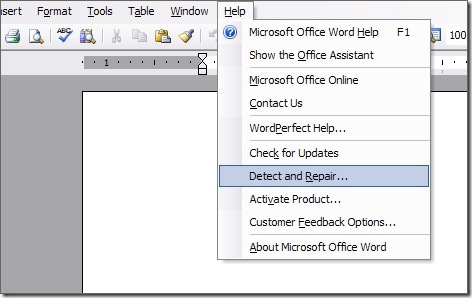
Wiederherstellungstools von Drittanbietern
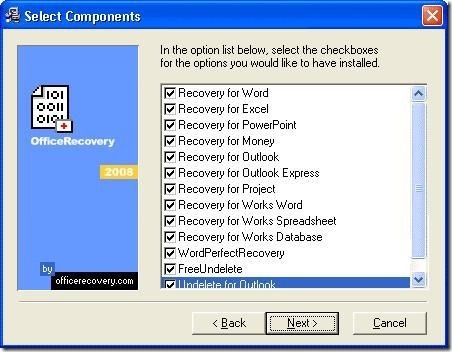
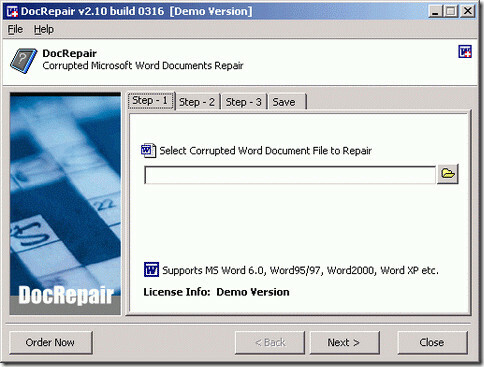
Diese Wiederherstellungstools sind Shareware, aber eine schnelle Demoversion reicht aus. Sie erhalten Zugriff auf den Inhalt beschädigter Word-Dokumente. Es wird Microsoft Word 6.0, Word 95, 97, 2000, XP und 2003 für Windows reparieren. Es ist einfach zu bedienen. Öffnen Sie einfach die beschädigte Word-Datei, zeigen Sie eine Vorschau des wiederherstellbaren Textes im Vorschaufenster an und speichern Sie diesen Text in einer neuen Word-Datei.
Wiederherstellung aus temporären Dateien
Eine andere Methode besteht darin, die temporäre Datei der Originaldatei zu suchen, normalerweise die Datei, die im selben Ordner wie das Original versteckt und gespeichert ist. Gehe zu "Werkzeuge” | “Ordneroptionen” | “Aussicht"Und aktivieren"Alle Dateien anzeigen’. Aktivieren Sie Versteckte Dateien anzeigen und suchen Sie die versteckte Microsoft Office-Datei.
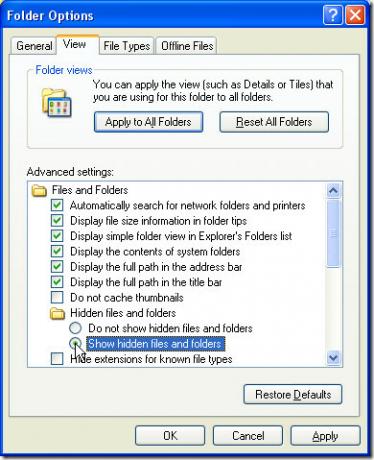
Diese temporäre Datei enthält nach der Tilde (oder) einige unterschiedliche Buchstaben schnörkellose Linie "~") .
- Eine Word-Dokumentdatei sieht wie folgt aus: ~ wrdxxxx.tmp
- Eine temporäre Dokumentdatei sieht wie folgt aus: ~ wrfxxxx.tmp
- Eine automatische Wiederherstellungsdatei sieht wie folgt aus: ~ wraxxxx.tmp
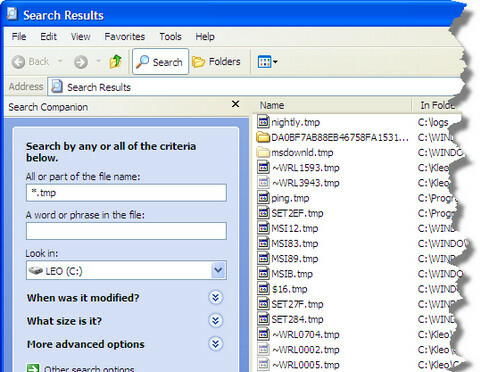
Kopieren Sie die Datei in einen bestimmten Ordner und Benennen Sie die Dateierweiterung von .tmp in .doc um.
Und Sie sind fertig und haben auch Stunden Arbeit gespart. 😀
Wenn Sie Probleme mit dieser Methode haben, teilen Sie uns dies bitte in den Kommentaren mit. Wir werden unser Bestes tun, um Ihnen zu helfen.
Suche
Kürzliche Posts
So teilen und richten Sie Windows mit Tastaturkürzeln unter macOS aus
Windows macht eine Sache außergewöhnlich gut; Windows-Management. D...
Was ist der Unterschied zwischen IPv4 und IPv6?
Als das Internet zum Mainstream wurde, ahnte niemand, dass es jemal...
Verwandeln Sie Windows 7 mit iOS Skin Pack in iOS 5
Apples mit Spannung erwartetes Ereignis "Let's Talk iPhone" endete ...