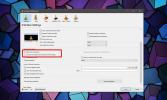Kacheln Sie Fenster und verstecken Sie Überschriften, um mehr Platz zu erhalten
Mit den Dienstprogrammen zur Anpassung und Verwaltung von Anwendungsfenstern können Benutzer im Allgemeinen aktive Anwendungen an den erforderlichen Seiten des Bildschirms ausrichten, ohne wertvollen Bildschirmplatz zu sparen. Die einzige Möglichkeit, Platz auf dem Bildschirm zu sparen, besteht darin, eine App zu verwenden, mit der unnötige Teile der Fenster wie Bildlaufleisten, Menüleisten usw. entfernt werden können. PWT (Python Windows Tiler) ist ein Python-basierter Windows 7-Tiler, d. H. Ein Tool zur Anpassung des Anwendungsarbeitsbereichs, mit dem sich Bildschirmplatz sparen lässt, indem die Header aktiver Anwendungen entfernt werden.
PWT wird ohne Benutzeroberfläche geliefert und bietet auch keine Konfigurationsoptionen zum Konfigurieren. Sie müssen nur die bereitgestellten Hotkey-Kombinationen für die Windows-Anpassung berücksichtigen, um Windows-Layouts schnell zu speichern und wiederherzustellen Wechseln Sie über zuvor aktive Fenster zwischen Monitoren, ändern Sie den Fokus auf die vorherige Anzeigeeinheit, kacheln Sie das aktive Anwendungsfenster und so weiter auf. Die Anwendung kann auch zum Verwalten von Kacheln pro Monitor verwendet werden. Wenn Sie ein Multi-Monitor-Setup haben, kann PWT äußerst nützlich sein, um Fenster, die auf verschiedenen Anzeigeeinheiten vorhanden sind, schnell zu kacheln.
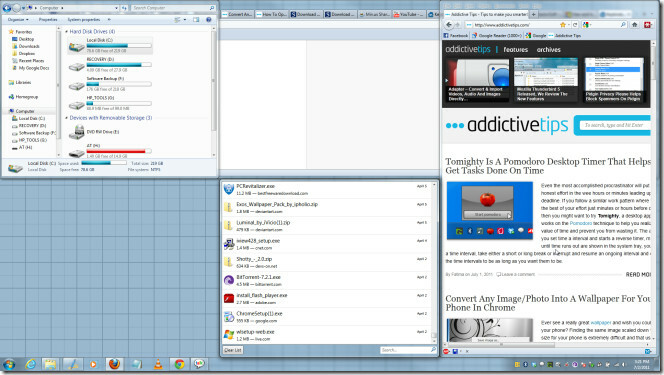
Wenn Sie die Anwendung starten, werden alle aktiven Anwendungsfenster in Kacheln umgewandelt. Das Symbol in der Taskleiste zeigt an, dass Sie die bereitgestellten Hotkey-Kombinationen verwenden können. Die folgende Liste zeigt alle unterstützten Hotkey-Kombinationen mit entsprechenden Funktionen.
ALT + H: Verringert die Breite des Masterbereichs um 100 Pixel
ALT + L: Erhöhen Sie die Breite des Masterbereichs um 100 Pixel
ALT + J: Fokus auf das nächste Fenster verschieben
ALT + K: Fokus auf das vorherige Fenster verschieben
ALT + RÜCKGABE: Verschieben Sie den Fokus auf den Masterbereich
ALT + UMSCHALT + J: Schaltet das Fenster auf die nächste Position
ALT + UMSCHALT + K: Schaltet das Fenster in die vorherige Position
ALT + UMSCHALT + RÜCKGABE: Schaltet das Fenster in den Masterbereich
ALT + UMSCHALT + H: Verringert die Größe des Masterbereichs um 1
ALT + UMSCHALT + L: Erhöhen Sie die Größe des Masterbereichs um 1
ALT + UMSCHALT + C: Schließen Sie das Fenster, das derzeit den Fokus hat
ALT + UMSCHALT + D: Schaltet Dekorationen in dem Fenster um, das derzeit den Fokus hat
ALT + UMSCHALT + LÖSCHEN: Beenden Sie die Anwendung
ALT + 1..9: Wechseln Sie zu Fliesenleger 1..9 (arbeitsbereichähnliches Verhalten)
ALT + UMSCHALT + 1..9: Fenster an Fliesenleger 1..9 senden
ALT + I: Zum nächsten Monitor wechseln
ALT + U: Zum vorherigen Monitor wechseln
ALT + UMSCHALT + I: Schaltet das fokussierte Fenster auf den nächsten Monitor um
ALT + UMSCHALT + U: Schaltet das fokussierte Fenster auf den vorherigen Monitor um
ALT + LEERTASTE: Wechselt das aktuelle Kachellayout
Es ist ratsam, alle Hotkey-Kombinationen auszuprobieren, um zu erfahren, wie sie diese Funktionen tatsächlich ausführen. Beispielsweise wird der Header-Teil des von Ihnen gestarteten Anwendungsfensters entfernt, der Titelleiste, Minimieren, Wiederherstellen, Schließen von Schaltflächen, Menüleiste usw. enthalten kann. Sie können jederzeit die Kombination Alt + Umschalt + D verwenden, um den ausgeblendeten Teil des Fensters wiederherzustellen.
Es ist eine Open Source-Anwendung, die unter allen Windows-Versionen funktioniert.
Laden Sie PWT herunter
Suche
Kürzliche Posts
So verwenden Sie PowerRename unter Windows 10 zum Umbenennen von Dateien
PowerToys feierte Anfang dieses Jahres ein Comeback und Wir haben e...
Ausführen mehrerer VLC-Player-Instanzen unter Windows 10
Media Player führen normalerweise jeweils nur eine Instanz aus. Die...
Run-Command ist ein Windows Run-Dienstprogramm, das durch Favoriten ersetzt wird
Führen Sie den Befehl aus ist eine erweiterte Version des Standardd...