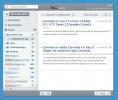So fügen Sie der Windows Terminal-App eine Befehlszeile hinzu
Die neue Windows-Terminal-App ist jetzt im Microsoft Store verfügbar, sodass jeder sie ausprobieren kann. Sie müssen es nicht mehr kompilieren seine Quelle auf Github. Die neue Windows-Terminal-App unterstützt mehrere Befehlszeilen, ist jedoch sofort einsatzbereit und verfügt nur über PowerShell und eine Eingabeaufforderung. So können Sie der neuen Windows-Terminal-App eine Befehlszeile hinzufügen.

Windows Terminal-Einstellungen
Installieren Sie die Terminal-App aus dem Microsoft Store. Klicken Sie auf den kleinen Dropdown-Pfeil neben der Schaltfläche Plus / Neu und wählen Sie Einstellungen. Dadurch wird eine Datei mit dem Namen Profiles.json geöffnet. Um der neuen Windows Terminal-App eine Befehlszeile hinzuzufügen, müssen Sie diese Datei bearbeiten. Bevor Sie es jedoch bearbeiten, kopieren Sie alles in die Datei und fügen Sie es in eine neue Notepad-Datei ein. Speichern Sie es unter dem Namen "Profile" und der JSON-Erweiterung an einem Ort, von dem Sie wissen, dass es nicht versehentlich gelöscht wird. Diese Datei ist im Grunde eine Sicherung der ursprünglichen Einstellungen.

JSON-Editor
Sie benötigen einen JSON-Editor, um die Datei Profiles.json zu bearbeiten. Sie können Notepad verwenden. Es ist jedoch wahrscheinlich eine gute Idee, Notepad ++ zu verwenden, das kostenlos ist, aber die Datei viel besser formatieren kann.
JSON-Syntax
Das Bearbeiten der Datei "Profiles.json" ist jedoch einfach. Wenn Sie mit der JSON-Syntax nicht vertraut sind, müssen Sie vor dem Eintauchen einige wichtige Dinge wissen.
- Verwenden Sie in Dateipfaden keinen Backslash (\). Sie müssen sie durch einen Schrägstrich (/) ersetzen.
- Schließen Sie Dateipfade immer in doppelten Anführungszeichen.
- Alle Zeilen müssen mit einem Komma enden, AUSSER für die letzte Zeile in einem Abschnitt oder Block.
- Ein Abschnitt in der Datei Profiles.json beginnt mit seinem Namen in doppelten Anführungszeichen. Wir werden den Abschnitt Profile bearbeiten (siehe Abbildung unten).

Profil hinzufügen
Scrollen Sie zum Ende des Abschnitts „Profile“: und fügen Sie dort Folgendes ein. Sie müssen es bearbeiten, bevor Sie die Einstellungen speichern können.
{ "acrylicOpacity": 0.5, "background": "# 012456", "closeOnExit": true, "colorScheme": "Campbell", "commandline": "Powershell.exe", "cursorColor": "#FFFFFF", "cursorShape": "bar", "fontFace": "Consolas", "fontSize": 20, "guid": "{61c54bbd-c2c6-5271-96e7-009a87ff44bf}", "historySize": 9001, "icon": "ms-appx: /// ProfileIcons / {61c54bbd-c2c6-5271-96e7-009a87ff44bf} .png", "name": "Windows PowerShell", "padding": "0, 0, 0, 0", "snapOnInput" ": true," StartingDirectory ": "% USERPROFILE%", "useAcrylic": false. },
Die Zeilen, die Sie bearbeiten müssen, sind:
- "Befehlszeile"
- "Guid"
- "Symbol"
- "Name"
Gehen Sie zum folgenden Speicherort und öffnen Sie die Datei Profiles.json mit Ihrem bevorzugten Editor.
% USERPROFILE% \ AppData \ Local \ Packages \ Microsoft. WindowsTerminal_8wekyb3d8bbwe \ RoamingState

Denken Sie daran, dass Sie das Komma ganz am Ende entfernen müssen, wenn dies das letzte Profil im Profilabschnitt ist. Wenn Sie vorhaben, ein weiteres Profil unter diesem hinzuzufügen, lassen Sie das Komma dort, stellen Sie jedoch sicher, dass das letzte Profil kein Komma außerhalb der geschweiften Klammer enthält.
Geben Sie in der Befehlszeile den vollständigen Pfad zur EXE-Datei der Befehlszeile an, die Sie hinzufügen möchten. Wenn Sie Windows Subsystem für Linus aktiviert haben, können Sie hier einfach "bash.exe" hinzufügen.
In der "Guid" -Zeile müssen Sie Generieren Sie eine neue GUID Wenn Sie Ubunuts Bash hinzufügen, scrollen Sie im entsprechenden Abschnitt unten nach unten und verwenden Sie die dort angegebene GUID und den Symbolpfad. Sie sind standardmäßig im ProfileIcons-Ordner vorhanden.
Geben Sie für die Zeile "Symbol" den vollständigen Pfad zu der Symboldatei an, die Sie verwenden möchten. Die Datei muss eine PNG-Datei sein. Das Symbol wird im Menü neben dem Namen der Befehlszeile angezeigt, für die es bestimmt ist.
Geben Sie in der Zeile "Name" den Namen der Befehlszeile ein, z. B. Bash, Linux oder Python. Speichern Sie die Änderungen und los geht's.
Fügen Sie Linux Bash zum Windows Terminal hinzu
Geben Sie zum Hinzufügen von Linux Bash zum Windows Terminal das folgende Profil ein, ohne Änderungen daran vorzunehmen.
{ "acrylicOpacity": 0,75, "closeOnExit": true, "colorScheme": "Campbell", "commandline": "bash.exe", "cursorColor": "#FFFFFF", "cursorShape": "bar", "fontFace":: "Consolas", "fontSize": 10, "guid": "{9acb9455-ca41-5af7-950f-6bca1bc9722f}", "historySize": 9001, "icon": "ms-appx: /// ProfileIcons / {9acb9455-ca41-5af7-950f-6bca1bc9722f} .scale-100.png", "name": "Linux Bash Shell", "padding": "0, 0, 0, 0 "," snapOnInput ": true, "StartingDirectory": "% USERPROFILE%", "useAcrylic": true. }

Fügen Sie Python zum Windows-Terminal hinzu
Verwenden Sie das folgende Profil, um Python zur neuen Windows Terminal-App hinzuzufügen. Sie können die GUID in eine andere ändern, wenn Sie möchten, dies ist jedoch nicht erforderlich. Sie müssen Python auf Ihrem System installiert haben. Du kannst Hol es dir hier. Sie müssen den Pfad in der Zeile "Symbol" bearbeiten und in die Datei ändern, die Sie für das Symbol verwenden möchten.
{ "acrylicOpacity": 0,75, "closeOnExit": true, "colorScheme": "Campbell", "commandline": "py.exe", "cursorColor": "#FFFFFF", "cursorShape": "bar", "fontFace":: "Consolas", "fontSize": 10, "guid": "{1850e97f-16dc-4281-9ea9-0100c4e852c5}", "historySize": 9001, "icon": "C: /Users/YourUserName/AppData/Local/Programs/Python/Python37/Lib/test/imghdrdata/python.png", "name": "Python", "padding": "0, 0, 0, 0", "snapOnInput": true, "StartingDirectory": "% USERPROFILE%", "useAcrylic": true. }
Speichern Sie die an Profiles.json vorgenommenen Änderungen, und die Windows Terminal-App zeigt die neuen Befehlszeilen an, die Sie hinzugefügt haben.
Suche
Kürzliche Posts
Video Screen Recorder: Erstellen Sie Screencasts mit visuellen Effekten
Zuvor haben wir einige ziemlich großartige Screenshot-Anwendungen b...
Sitzungsmanager: Erstellen, Speichern und Laden von Notepad ++ - Bearbeitungssitzungen
Notepad ++ ist einer der leistungsstärksten und am häufigsten verwe...
WebReader ist ein plattformübergreifender Google Reader Desktop Client
WebReader ist ein Adobe Air-basierter Google Reader-Client für den ...