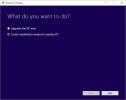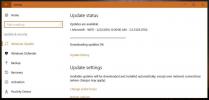So reparieren Sie einen mit Viren infizierten PC, wenn Windows nicht gestartet werden kann [Handbuch]
Obwohl Antivirus-Suiten wie MS Security Essentials, Avira, Avast, Norton AntiVirus usw. uns helfen, das System vor Malware, Viren, Spyware, Keyloggern und anderen Geräten zu schützen andere wie potenziell schädliche Programme schaffen es manchmal mit Malware infizierte Anwendungen, durch bereitgestellte Antiviren-Sicherheitslücken zu rutschen und den Systemstart anzugreifen Prozess. In einem solchen Fall können Antivirensuiten die infizierten Anwendungen / Prozesse nur identifizieren und entfernen, wenn Sie sie reparieren Das infizierte System bootet Sektoren und startet dann Windows, um die Virenentfernung auf der gesamten Festplatte durchzuführen. In diesem Beitrag zeigen wir Ihnen, wie Sie Ihr System von Viren befreien, wenn Sie Windows nicht starten können.
Verwenden von Ubuntu Live Disk
Zuvor haben wir Ihnen einen Leitfaden gebracht So erstellen Sie einen dauerhaften Ubuntu Live USB und verwenden ihn dann zum Zurücksetzen des Windows 7-Administrators und des Standardkontokennworts, Festplattendaten löschen
, und Stellen Sie Festplattendaten wieder her und reparieren Sie verlorene Partitionen. Da für Ubuntu Live Disk kein Booten des installierten Betriebssystems erforderlich ist, um auf die primäre Festplatte zuzugreifen, können wir das System damit nach vireninfizierten Anwendungen und Skripten durchsuchen.Folgen Sie zunächst dem Schritte zum Erstellen einer Ubuntu Live Disk. Wechseln Sie anschließend zu einem mit Viren infizierten PC und ändern Sie die Option für die Startpriorität im BIOS-Menü. Sie müssen lediglich das System neu starten und F2, F10, DEL oder eine andere vom System definierte Taste drücken, um das BIOS-Menü aufzurufen. Gehen Sie nun zum Startmenü und stellen Sie ein Externe USB / Festplatte als erste Startoption. Schließen Sie nun die Ubuntu Live Disk an, speichern Sie die am BIOS vorgenommenen Änderungen und starten Sie das System neu. Sie gelangen zum Ubuntu Live-Startmenü. Wählen Sie Führen Sie Ubuntu von diesem USB aus Option und drücken Sie die Eingabetaste, um mit dem Laden von Ubuntu OS zu beginnen.
Genau wie Windows unterstützt Ubuntu eine breite Palette von Antivirensuiten, einschließlich Avast, Bitdefender, F-PROT Antivirus usw., aber Da Linux-basierte Betriebssysteme nicht anfällig für Malware, Viren und ähnliche Angriffe sind, installieren viele Benutzer nicht auf ihren Linux-Systemen. Avast Workstation ist kostenlos erhältlich und bietet eine einfache Möglichkeit, nicht nur zusätzliche Speichermedien, sondern auch externe Festplatten zu scannen. Laden Sie die Avast Linux Home Edition herunter (DEB-Paket), klicken Sie mit der rechten Maustaste auf das DEB-Paket und wählen Sie Öffnen mit Ubuntu Software Center.

Es wird sich öffnen Ubuntu Software Center. Klicken Sie jetzt einfach auf Installieren um mit der Installation zu beginnen Avast Linux Home Edition. Schließen Sie nach Abschluss der Installation das Ubuntu Software Center.
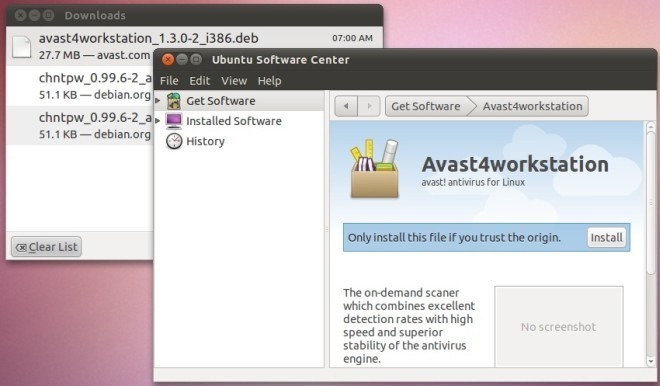
Vor dem Start von avast! Müssen Sie die Festplatte mounten, die nach Viren durchsucht werden soll. Mounten Sie bei einer Festplatte mit mehreren Partitionen die Partition, auf der Windows installiert ist. Klicken Sie auf Orte im Bedienfeld und dann auf die zu mountende Festplatte.
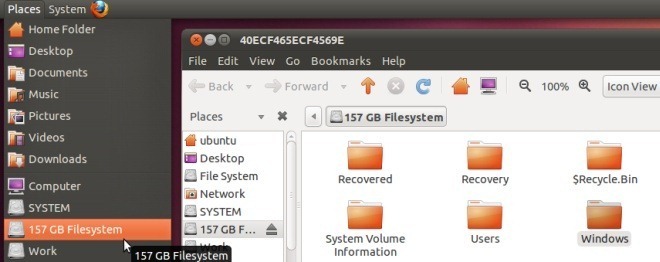
Wenn Sie die Festplatte identifiziert haben, wechseln Sie zum Menü Anwendungen -> Zubehör und wählen Sie avast! Antivirus.

Bevor Sie den Scanvorgang starten, müssen Sie die Virendefinitionsdatenbank aktualisieren. Klick einfach Datenbank auf den neusten Stand bringen um alle wesentlichen Virendefinitionen herunterzuladen. Aktivieren Sie jetzt Ausgewählte Ordner Option, und klicken Sie dann auf die Schaltfläche Hinzufügen.
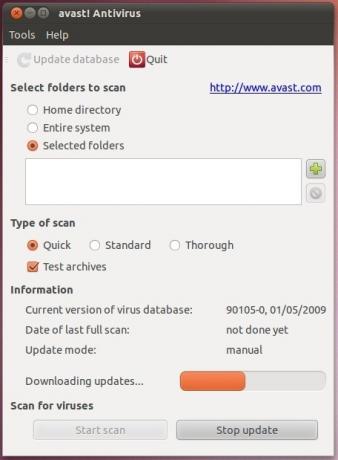
Sie finden die Festplatte unter Medien Mappe; erweitern Ort mit Home-Symbol gefolgt von Medien Ordner, um den gewünschten Festplatten- / Partitionsordner auszuwählen.
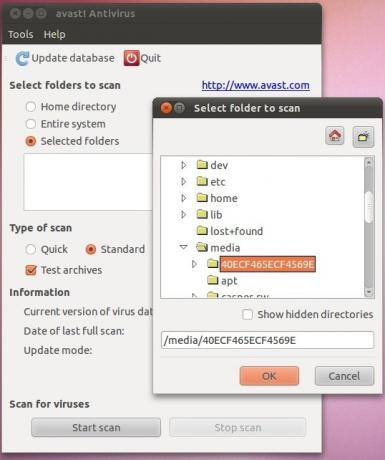
Wenn Sie auf OK klicken, wird die Festplatte hinzugefügt Speicherorte scannen Liste. Ebenso können Sie der Liste weitere Speicherorte von verschiedenen Festplattenpartitionen hinzufügen. Wenn alle Standorte hinzugefügt wurden, drücken Sie Scan starten um den Viren-Scan-Prozess zu starten. Es wird das öffnen Ergebnisbericht scannen nach dem Scannen aller angegebenen Orte. Von Ergebnisse des letzten Scans Fenster können Sie die Dateien in verschieben Truhe, verschieben oder umbenennen sie oder löschen Sie von Ihrer Festplatte über das Kontextmenü mit der rechten Maustaste.
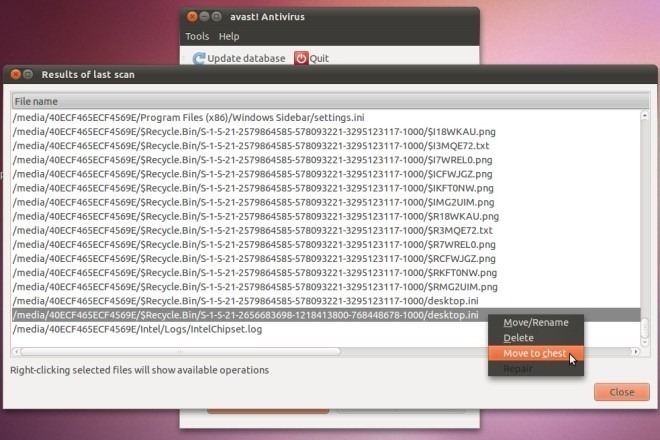
Verwenden von SARDU (Shardana Antivirus Rescue Disk Utility)
Wenn es darum geht, Systemprobleme zu beheben und Festplatten nach Viren zu durchsuchen, ohne das Betriebssystem zu starten, bietet SARDU eine einfache und dennoch leistungsstarke Umgebung, um zahlreiche Systemreparaturvorgänge durchzuführen. Für diejenigen, die mit SARDU nicht vertraut sind, kann es eine Reihe von bootfähigen Antivirensuiten brennen und das System reparieren Dienstprogramme und Live-Betriebssysteme auf einer einzigen USB / CD, sodass Benutzer alle wichtigen zu behebenden Vorgänge ausführen können die Probleme. Da SARDU speziell dafür entwickelt wurde, das System auf Viren zu scannen und Probleme beim Starten des Betriebssystems zu identifizieren, können Sie es zum Brennen verwenden Ihre bevorzugte Antiviren-Rettungsdiskette (falls verfügbar) auf USB und booten Sie sie dann, um das System gründlich auf Viren und Viren zu scannen Malware. Zu Beginn müssen Sie zuerst Erstellen Sie eine SARDU-Festplatte. Es muss beachtet werden, dass Sie Ihrem USB mehrere Antiviren-Dienstprogramme hinzufügen können.

Sobald bootfähige Antiviren-Dienstprogramme gebrannt sind, schließen Sie die Festplatte an einen mit Viren infizierten PC an und öffnen Sie das BIOS-Menü. Jetzt setzen Externe USB / Festplatte als erste Startoption und starten Sie das System neu, nachdem Sie die im BIOS vorgenommenen Änderungen gespeichert haben. Das SARDU-Startmenü mit den ausgewählten Antiviren- und Systemreparaturprogrammen wird geöffnet. Wenn Sie sich beispielsweise für die Auswahl entschieden haben AVG-Rettungsdiskette Navigieren Sie zu, während Sie SARDU über USB bootfähig machen Menü Antivirusund dann auswählen Booten Sie von AVG.

Es wird mit dem Laden der AVG-Startdiskette begonnen und Sie gelangen zum AVG-Startmenü. Wählen Sie nun AVG Rescue CD aus, um Virenscan-Vorgänge auszuführen.
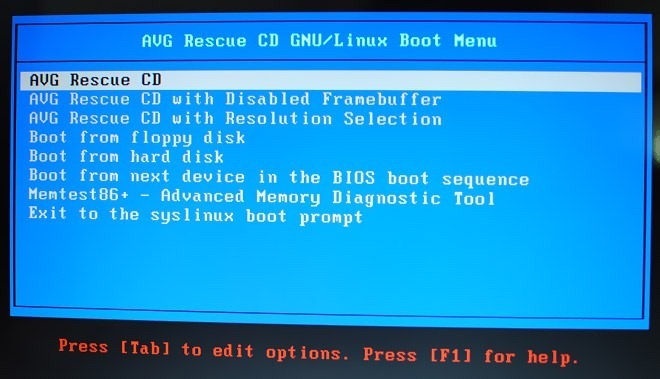
Wenn Sie die Option AVG Rescue auswählen, werden alle Partitionen gemountet. Sobald Sie fertig sind, sehen Sie das Hauptmenü mit Optionen zum Durchführen eines On-Demand-System-Scans, Anzeigen früherer Scan-Ergebnisse, Konfigurieren Sie Antiviren-Optionen und laden Sie wichtige Updates herunter, führen Sie Skripts zur Behebung bekannter Probleme aus, ändern Sie die Virendatenbank und bald. Navigieren Sie zum Ausführen des Virenscanvorgangs zu Scan Option und drücken Sie die Eingabetaste.
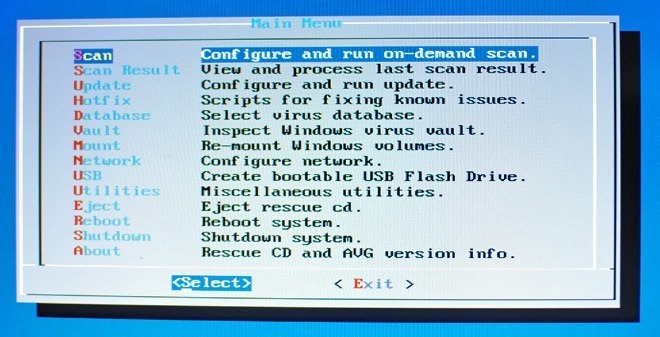
Sie werden aufgefordert, entweder die auszuwählen Bände oder bestimmte Verzeichnisse innerhalb der gemounteten Partitionen, die gescannt werden sollen. Wir empfehlen, alle Festplattenpartitionen auszuwählen, um die Viren und Malware zu finden. Wenn Volumes ausgewählt sind, werden die Scanoptionen angezeigt, einschließlich Scannen in Archiven und Kennwort melden geschützte Dateien, Archivbomben melden, Heuristiken zum Scannen verwenden, Cookies scannen, versteckte Erweiterungen erkennen usw. Um zusätzliche Scanvorgänge einzuschließen, navigieren Sie zu der Option, die Sie aktivieren möchten, und drücken Sie die Leertaste.
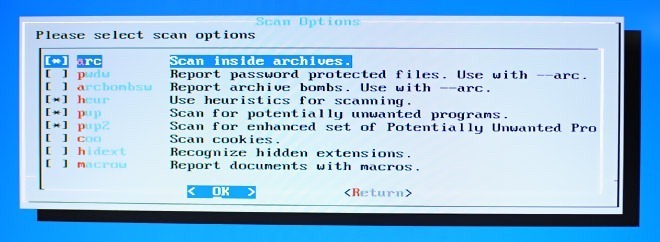
Drücken Sie anschließend die Eingabetaste, um das Scannen der angegebenen bereitgestellten Volumes zu starten.
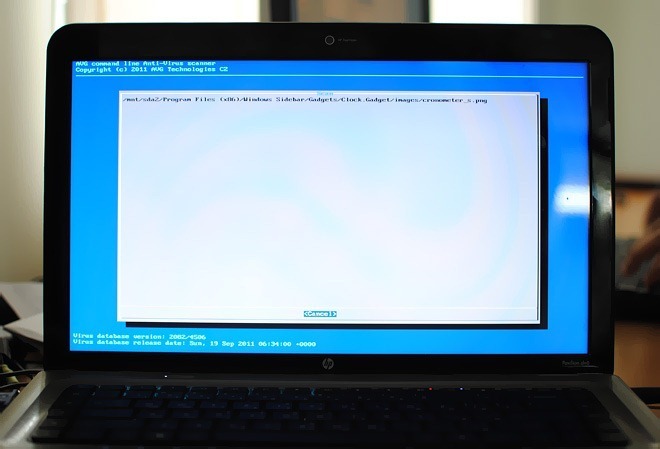
Hoffentlich können Sie nach den obigen Schritten Systemstartviren und Malware vollständig vom PC entfernen. Wenn keine der oben genannten Methoden für Sie funktioniert, empfehlen wir die Verwendung von Hirens Boot-CD zum Ausführen von Bootsektor-Virenentfernungsvorgängen.
Suche
Kürzliche Posts
Testen Sie die Windows 10-Kompatibilität auf einem System mit einer bootfähigen Version
Die meisten Windows-Benutzer kennen die Get Windows 10-App, die sow...
Was ist das Microsoft
Windows 10-Benutzer sehen ein neues Update in der Einstellungen-App...
So finden Sie heraus, welche App oder welcher Prozess unter Windows einen USB-Anschluss verwendet
Das sichere Entfernen eines USB-Laufwerks oder einer externen Festp...