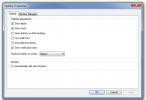Deaktivieren Sie Windows 8 App-Benachrichtigungen oder ändern Sie deren Dauer
Die Entscheidung von Microsoft, genau dieselbe Benutzeroberfläche für die PC- und Tablet-Version von Windows 8 zu veröffentlichen, hat Vor- und Nachteile. Einerseits bedeutet dies, dass Benutzer nicht zwei verschiedene Arten von Betriebssystemen lernen müssen, um unterschiedliche zu verwenden Geräte hingegen lassen bestimmte Funktionen je nach Gerät redundant erscheinen mit. Während Windows 8 Standardeinstellungen zum Aktivieren oder Deaktivieren einiger dieser Funktionen bietet, gibt es viele, die ohne die Verwendung von Tools von Drittanbietern nicht umgeschaltet werden können. Eine besondere Funktion, Windows Store-App-Benachrichtigungen, kann jedoch mithilfe nativer Optionen nach Ihren Wünschen angepasst werden. Sie können entweder die Zeit ändern, zu der eine App-Benachrichtigung auf dem Bildschirm angezeigt wird, oder den Sperrbildschirm und die App-Benachrichtigungen insgesamt deaktivieren. In diesem Beitrag erklären wir, wie Sie beide Einstellungen ändern können.
Deaktivieren Sie Sperrbildschirm- und App-Benachrichtigungen
App-Benachrichtigungen können in der Kategorie Benachrichtigungen in den PC-Einstellungen einfach deaktiviert werden. Öffnen Sie den Charms-Schläger und wählen Sie "Einstellungen"> "PC-Einstellungen ändern", um auf die App "PC-Einstellungen" zuzugreifen. Wählen Sie auf der linken Seite die Kategorie Benachrichtigungen aus, um alle zugehörigen Optionen anzuzeigen. Oben befinden sich die Optionen "App-Benachrichtigungen anzeigen", "App-Benachrichtigungen auf dem Sperrbildschirm anzeigen" und "Benachrichtigungstöne abspielen". Um alle Arten von Benachrichtigungen für alle Apps zu deaktivieren, deaktivieren Sie einfach die Option App-Benachrichtigungen anzeigen.

Sie können Benachrichtigungen nicht nur für alle installierten Apps deaktivieren, sondern auch selektiv. Im unteren Teil des Bildschirms "Benachrichtigungseinstellungen" können Sie Benachrichtigungen für einzelne Apps Ihrer Wahl deaktivieren.

Sichtbarkeitsdauer von Benachrichtigungen ändern
Die Dauer, während der jede Benachrichtigung auf dem Bildschirm angezeigt wird, kann mithilfe der im Ease of Access Center verfügbaren Einstellungen geändert werden. Öffnen Sie den Startbildschirm, geben Sie "Easy of Access Center" ein und wählen Sie rechts "Einstellungen", um sie in den Suchergebnissen anzuzeigen.

Scrollen Sie im Fenster "Ease of Access Center" nach unten und suchen Sie nach der Option "Erleichtern Sie die Fokussierung auf Aufgaben".

Scrollen Sie erneut nach unten und suchen Sie den Abschnitt "Zeitlimits und blinkende Grafiken anpassen".

Öffnen Sie unter "Wie lange sollten Windows-Benachrichtigungsdialogfelder geöffnet bleiben" das Dropdown-Menü, um eine Zeit nach Ihren Wünschen auszuwählen. Die verfügbaren Optionen umfassen 5, 7, 15 und 30 Sekunden sowie 1 und 5 Minuten. Standardmäßig sind 5 Sekunden eingestellt. Klicken Sie auf OK, um die Änderungen zu speichern.

Diese Anleitung gilt sowohl für Windows 8 als auch für RT.
Suche
Kürzliche Posts
PDF teilen und zusammenführen: PDFs unterbrechen, verbinden, drehen, mischen und visuell neu anordnen
PDF oder Portable Document Format ist ein weltberühmtes Dateiformat...
Binden Sie die Action Center-Notizschaltfläche an einen Abschnitt in OneNote [Windows 10].
Das Action Center in Windows 10 verfügt über Schnellzugriffsschaltf...
Taskleiste mit zwei Monitoren Fügt dem zweiten Monitor eine funktionsfähige Windows 7-Taskleiste hinzu
Bei der Arbeit mit zwei Monitoren kann es eine ziemliche Hürde sein...

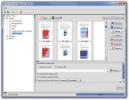
![Binden Sie die Action Center-Notizschaltfläche an einen Abschnitt in OneNote [Windows 10].](/f/aaf2203ac5ad6ce71b07417929dd0ced.jpg?width=680&height=100)