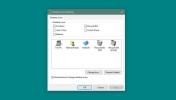So führen Sie eine App als Administrator beim Start unter Windows 10 aus
Das Ausführen einer App beim Systemstart ist einfach. Sie können es unter Windows 10 zum Startordner hinzufügen. Wenn die App die Option hat, beim Start automatisch zu starten, können Sie es aktivieren. Viele Apps, die eine solche Option benötigen, z. B. Dropbox, verfügen über eine integrierte.
Diese Apps werden mit normalen Benutzerrechten ausgeführt, und das ist in fast allen Fällen in Ordnung. Wenn Sie zufällig über eine App verfügen, für deren Ausführung Administratorrechte erforderlich sind und die beim Start ausgeführt werden muss, schlägt der Startordner hier fehl. Die App wird mit normalen Benutzerrechten ausgeführt, und nichts kann dieses Verhalten ändern. Wenn Sie beim Start eine App als Administrator ausführen müssen, müssen Sie die Ausführung ändern und ein VB-Skript verwenden.
VB-Skript erstellen
Öffnen Sie eine neue Notepad-Datei und geben Sie Folgendes ein. Sie müssen Änderungen vornehmen, bevor Sie das Skript speichern können.
Dim objShell. Setzen Sie objShell = WScript. CreateObject ("WScript. Shell ") objShell. Ausführen (path-to-app.exe) Setze objShell = Nothing
Die Zeile, die Sie benötigen, um die dritte zu ändern. Ersetzen Sie den Pfad durch den tatsächlichen Pfad zur EXE-Datei der App, die Sie als Administrator ausführen möchten. Stellen Sie sicher, dass der Pfad in doppelte Anführungszeichen eingeschlossen ist.
Beispiel
Dim objShell. Setzen Sie objShell = WScript. CreateObject ("WScript. Shell ") objShell. Ausführen (C: \ Programme \ IrfanView \ i_view64.exe) Setze objShell = Nothing
Speichern Sie die Datei mit der Dateierweiterung VBS.

Stellen Sie die App so ein, dass sie als Administrator ausgeführt wird
Öffnen Sie den Datei-Explorer und navigieren Sie zur EXE-Datei der App, die Sie beim Start als Administrator ausführen möchten. Klicken Sie mit der rechten Maustaste darauf und wählen Sie Eigenschaften aus dem Kontextmenü. Wechseln Sie zur Registerkarte Kompatibilität.
Hinweis: Wenn die Registerkarte Kompatibilität fehlt, funktioniert diese Methode nicht.
Aktivieren Sie auf der Registerkarte "Kompatibilität" die Option "Dieses Programm als Administrator ausführen". Übernehmen Sie die Änderung.

Verschieben Sie das Skript in den Startordner
Der letzte Schritt ist zu Verschieben Sie das Skript in den Startordner. Das ist einfach. Öffnen Sie die Ausführungsbox mit der Tastenkombination Win + R und geben Sie Folgendes ein. Tippen Sie auf die Eingabetaste und verschieben Sie das Skript in den geöffneten Ordner.
Shell: Start
Wenn Sie Ihr System das nächste Mal starten, wird dieses Skript ausgeführt und es wird wiederum die von Ihnen ausgewählte App ausgeführt. Die App ist so eingerichtet, dass sie mit Administratorrechten ausgeführt wird. Die UAC-Eingabeaufforderung bestätigt, dass Sie die App mit Administratorrechten ausführen möchten.
Einschränkungen
Diese Methode weist zwei Einschränkungen auf. Das erste ist, dass diese Methode für Apps, mit denen Sie sie nicht als Administrator ausführen können, z. B. Notepad, nicht funktioniert. Das zweite ist, dass es möglicherweise nicht für alle Apps funktioniert. Ich habe dies mit Firefox versucht und musste schließlich eine endlose Anzahl von UAC-Eingabeaufforderungen bestätigen. Firefox wurde nie gestartet, da die Eingabeaufforderungen nie gestoppt wurden, es sei denn, ich habe auf Nein geklickt.
Um zu überprüfen, ob diese Methode für eine App funktioniert, führen Sie zuerst das VB-Skript aus, bevor Sie es in den Startordner verschieben.
Suche
Kürzliche Posts
OpenPuff: Signieren Sie das Dokument / die Anwendung und verstecken Sie die Datei in einer anderen Datei
OpenPuff ist ein leistungsstarkes Steganographie- und Markierungswe...
Erweiterter Windows 7 Audio Converter und Extractor
Wir haben zuvor zwei Audiokonverter für Windows behandelt: Kostenlo...
So erhalten Sie Windows 98-Symbole unter Windows 10
Windows 7 nähert sich dem Ende seines Lebens. Microsoft wird bald d...