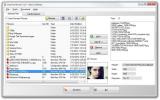So beheben Sie ein langsames Kontextmenü unter Windows 10
Das Kontextmenü unter Windows 10 ist ein UI-Element, zu dem jede App Optionen hinzufügen kann. Windows 10 verfügt auch über Optionen im Kontextmenü. Je nachdem, wie viele Apps Sie installiert haben, kann das Kontextmenü sehr voll werden. Es kann auch langsamer werden. Benutzer können es zu vielen Apps zuordnen, die über das Kontextmenü arbeiten, aber das ist es nicht. Das Menü wird langsamer, weil eine darin enthaltene App nicht richtig funktioniert. Hier erfahren Sie, wie Sie ein langsames Kontextmenü unter Windows 10 korrigieren.
Korrigieren Sie ein langsames Kontextmenü
Um ein langsames Kontextmenü zu reparieren, müssen Sie ein kostenloses Dienstprogramm namens verwenden ShellExView. Es ist eine kostenlose App und fantastisch. Das Update wird ein wenig Zeit in Anspruch nehmen, aber es wird sich lohnen. Fahre fort und Laden Sie ShellExView herunter.
Führen Sie die App nach dem Herunterladen aus. Gehen Sie zunächst zu Optionen in der Menüleiste und aktivieren Sie die Schaltfläche "Alle Microsoft-Erweiterungen ausblenden". Dadurch werden die Elemente ausgeblendet, die Windows 10 dem Kontextmenü hinzufügt, und Sie können sie nicht versehentlich deaktivieren.
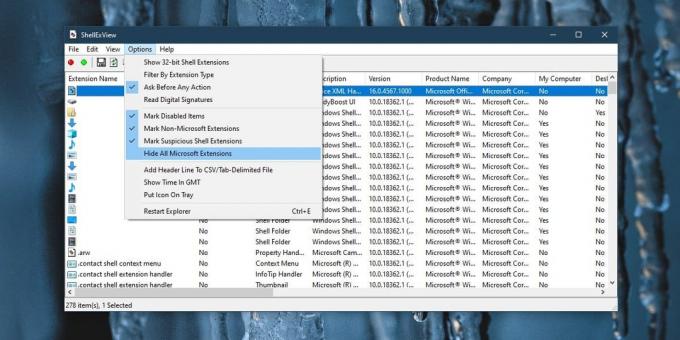
Danach bleibt Ihnen alles übrig, was von einer Drittanbieter-App hinzugefügt wurde. ShellExView zeigt viele Dinge an. Als Nächstes müssen Sie die Elemente vom Kontextmenü nach oben sortieren. Klicken Sie dazu auf den Titel der Spalte Typ. Alle Kontextmenüelemente werden nach oben sortiert.
Jetzt ist es Zeit für ein wenig Ausprobieren. Wählen Sie eine App aus, die dem Kontextmenü ein Element hinzufügt, und klicken Sie oben links unter der Menüleiste auf die rote Schaltfläche. Dadurch wird der Artikel deaktiviert. Als nächstes musst du Starten Sie den Explorer neu. ShellExView verfügt über eine integrierte Option zum Neustarten des Explorers. Verwenden Sie dazu jedoch am besten eine native Windows 10-Methode. ShellExView scheint Probleme damit zu haben.
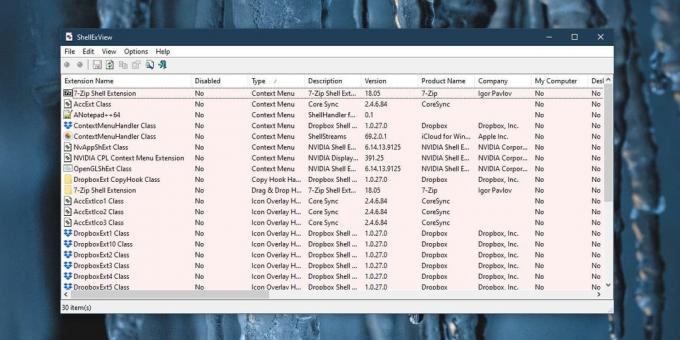
Klicken Sie nach dem Neustart des Explorers mit der rechten Maustaste auf ein Element und prüfen Sie, ob das Kontextmenü schneller angezeigt wird. Wenn nicht, d. H. Es ist immer noch langsam, deaktivieren Sie eine andere App und starten Sie den Explorer neu. Machen Sie so lange weiter, bis das Kontextmenü schneller ist. Sobald Sie herausgefunden haben, welche App das Kontextmenü verlangsamt, können Sie alle anderen aktivieren.
Wenn sich herausstellt, dass eine wichtige App das Kontextmenü verlangsamt, müssen Sie entweder ohne sie leben oder sich an ein langsames Kontextmenü gewöhnen. Es kann jedoch nicht viel anderes getan werden. Sie können jedoch jederzeit überprüfen, ob die neueste Version der App ausgeführt wird. Wenn nicht, aktualisieren Sie es und es könnte das Problem beheben. Es kann sogar hilfreich sein, die App zu deinstallieren und neu zu installieren.
Suche
Kürzliche Posts
Mit Screenpresso können Sie Bilder aufnehmen und Videos von Ihrem Bildschirm aufnehmen
Sie sagen, ein Bild sagt mehr als tausend Worte. Dies gilt umso meh...
ImgTransformer ist eine zentrale Anlaufstelle für die einfache Bearbeitung von Stapelbildern
Menschen neigen normalerweise zu einfachen und benutzerfreundlichen...
Verwalten und Beheben von WLAN-Verbindungen mit Xirrus Wi-Fi Inspector
Kürzlich haben wir überprüft Ath Tek NetWalkDies ist eine Netzwerkü...