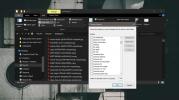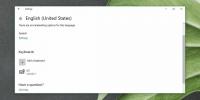So ändern Sie die primäre Anzeige mit einer Verknüpfung unter Windows 10
Bei einem Multi-Monitor-Setup unter Windows 10 können Sie einen der an Ihr System angeschlossenen Monitore als primären Monitor auswählen. Auf dem primären Monitor befindet sich die Taskleiste und das Aktionscenter-Bedienfeld wird geöffnet. Sie ändern die primäre Anzeige über die Einstellungen-App. Wenn Sie sie jedoch häufig ändern müssen, ist eine Verknüpfung eine viel einfachere Methode. So können Sie die primäre Anzeige mit einer Verknüpfung ändern.

Ändern Sie die primäre Anzeige mit der Verknüpfung
Zu diesem Zweck verwenden wir ein kleines kostenloses Dienstprogramm namens Nircmd. Lade es herunter und extrahieren Sie den Ordner.
Öffnen Sie eine neue Editor-Datei und geben Sie Folgendes ein:
@echo aus. cd "C: \ Benutzer \ fatiw \ Desktop \ nircmd-x64" nircmd.exe setprimarydisplay 1

Sie müssen die zweite und dritte Zeile an Ihr eigenes Setup anpassen. In der zweiten Zeile müssen Sie den Pfad zu dem Ordner ändern, in den Sie Nircmd extrahiert haben.
In der dritten Zeile müssen Sie die Nummer am Ende ändern. Leider müssen Sie dies durch Ausprobieren tun. Das obige Skript behandelt die von Windows 10 festgelegte Anzeigenummer 1 nicht als Anzeigenummer 1. Speichern Sie die Datei mit der Erweiterung BAT. Führen Sie es aus und sehen Sie, welcher Monitor als primärer Monitor eingestellt ist.
Wenn es die falsche ist, ändern Sie nur die Nummer am Ende in 2 (oder 3, wenn Sie drei Monitore haben). Nehmen Sie die Änderung vor, speichern Sie die Datei und führen Sie das Skript erneut aus. Überprüfen Sie, ob die richtige Anzeige jetzt als primäre Anzeige eingestellt ist. Sobald Sie die Nummer eingestellt haben, um zur richtigen Anzeige zu wechseln, wird es einfacher. Das Skript ändert die Anzeige und schaltet sie nicht um. Erstellen Sie ein Skript, um bei Bedarf jede Anzeige als primäre Anzeige festzulegen.
Um die Skripte mit einer Tastenkombination auszuführen, klicken Sie mit der rechten Maustaste auf ein Skript und wählen Sie Senden an> Desktop (Verknüpfung erstellen). Klicken Sie mit der rechten Maustaste auf die Verknüpfung und wählen Sie Eigenschaften aus dem Kontextmenü. Geben Sie auf der Registerkarte Allgemein eine Verknüpfung in das entsprechende Feld ein, um das Skript auszuführen.
Sie müssen die Verknüpfung auf Ihrem Desktop behalten und können sie mit der von Ihnen eingerichteten Tastenkombination von überall aus ausführen.
Die Tastenkombination ist nicht erforderlich. Wenn Sie die Änderung bequem ausführen möchten, indem Sie das Skript von Ihrem Desktop aus ausführen, können Sie dies einfach tun. Es ist noch zugänglicher als die Anzeigeeinstellungen in der Einstellungen-App. Du kannst auch Pin es an das Startmenü und führen Sie es von dort aus.
Suche
Kürzliche Posts
Hinzufügen von Gruppierungs- und Sortieroptionen im Datei-Explorer unter Windows 10
Datei-Explorer bietet Intelligente Gruppierungs- und Sortieroptione...
Kategorisieren, Filtern, Konvertieren und Bearbeiten von Bildern in großen Mengen mit BatchBlitz
BatchBlitz ist ein fortschrittlicher Stapelbildkonverter, der für B...
So ändern Sie Ihre Standort- und Spracheinstellungen unter Windows 10
Regions- und Standorteinstellungen sind wichtig, wenn Sie Windows 1...